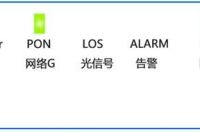7SIZE丨插图文章部分来自于网络侵权删
Win10 优化合集
Windows目前的主流系统是Win7和Win10,自从微软发布将在2020年1月停止对Win7的支持后,Win10的市场份额开始逐渐提升,对于个人用户而言可能出于尝鲜也已早早加入了Win10家族。
Win10其实相比Win7来说,在系统优化方面已经比较到位了,但还远远不够。低中配PC或许会发生开机慢、系统卡顿的情况。如果你有上述的情况,那这一期的优化教程可能会对你有所帮助。废话不多讲,进入正题吧。(建议在修改前创建一个系统还原点)
1. 【关闭不必要的启动项】
这一点对于开机速度来说至关重要,可通过第三方软件或者系统自带的方式。这里说一下利用系统自带的启动项管理功能进行相关设置。进入任务管理器,然后在启动选项下,对不必要的进行禁用即可。(右键要禁用的启动项,选择禁用)
2. 【关闭Windows自动更新】
Win10用户最烦的可能就是它的自动更新了,每次在工作或者玩游戏时总会弹出一个小窗口提示你安装更新。更新往往是安装一些系统补丁,修复安全漏洞。这些更新可能会使你的电脑越来越卡,甚至有些朋友更新完之后会出现蓝屏的现象。如何关闭windows的自动更新?
win+R进入运行,输入services.msc,找到windows update选项。
右键属性将启动类型改为禁用,然后在恢复选项下全部改成无操作,点击应用即可。(对于有更新需求的同学可将启动类型改为手动,可免去弹窗的困扰)
3. 【关闭家庭组服务】
在win10 1803版本之前有家庭组服务,如果是1803或之后的版本可忽略本条内容。家庭组服务主要是家庭共享的时候需要用到,这个功能默认是开启的,有可能导致部分Win10电脑磁盘占用率高,而一般我们很少用到,互传文件的方式有很多,例如QQ/微信,可以很轻松的解决,根本无需用到家庭组服务。
win+R进入运行,输入services.msc,禁用【HomeGroup Listener】和【HomeGroup Provider】两个服务即可。
4. 【关闭磁盘碎片整理计划】
磁盘碎片整理可以提高磁盘性能,但并不需要周期整理,关闭整理计划可以提高硬盘速度。
打开“此电脑”,右键任意一个分区,选择属性-工具-优化
选中其中的一个硬盘分区,单击更改设置,然后 将按计划运行 前面的勾去掉,单击确定即可。
5. 【关闭IPV6服务】
IPV6除了一些企业的内部网络会使用之外,个人用户基本上用不到,这个服务同样会占用一部分系统资源,所以建议关闭。
win+R进入运行,输入services.msc,在右侧服务列表找到“IPHelper”,右击并选择“属性”,将“启动类型”修改为“禁用”后应用。
6. 【开启快速启动】
SSD虽大大提升了系统开机速度,但有些朋友即使使用了固态硬盘但是觉得速度仍然不快,达不到几秒开机的效果。这就需要检查一下你的电脑设置是否启用了Win10的“快速启动”功能。这项功能其实是采用了UEFI引导模式,通过简化开机前的一系列检查步骤,来大幅提高Win10的开机速度。
此外开启“快速启动”后,Win10还会在每次关机时,自动将一部分内存数据(主要是系统内核)以镜像形式存储到硬盘上,以便在下次开机时直接调用,从而进一步提升Win10的开机性能。
单击“开始”菜单→“设置”→系统→“电源和睡眠”→“其他电源设置”,在弹出面板中点击“选择电源按钮的功能”→“更改当前不可用的设置”,勾选“启用快速启动”就可以了。
7. 【设置无GUI引导】
GUI全称:Graphical User Interface ,就是采用图形方式显示的计算机操作用户界面,设置后,会取消加载系统开机动画,可以对开机速度有所提升。(不习惯无开机动画的小伙伴可不选择)Win+ R 进入运行框,输入msconfig,在引导选项下,勾选无GUI引导。
8. 【加速关机速度】
Win+R键,输入 gpedit.msc,在计算机配置下依次找到管理模板-系统-关机,双击关机选项选择“要求使用快速启动”,双击选择已启用,然后应用即可。
9. 【清理Windows.old文件夹】
正确的打开方式是这样的:首先打开“此电脑”,右击C盘选择属性,然后点击“磁盘清理”并在弹出对话框中点击“清理系统文件”。最后勾选系统检测列表中的“以前的Windows安装”和“临时Windows安装文件”两个项目,点击确定就可以将文件夹彻底删除了。
本期的分享就到这里了,大家可以尝试一下,希望对你们有些帮助!