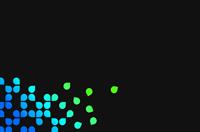扫描仪故障解决方法
扫描仪是一种被广泛应用于计算机的输入设备。 下面小编为大家介绍扫描仪故障解决方法,希望能帮到大家!
一、扫描仪的拆卸
在维护和检修时往往需要拆卸扫描仪,因此首先为大家介绍扫描仪拆卸的基本方法:
1、首先拆除玻璃平台,用十字旋具伸入圆孔中拧下螺钉,即可向上取下顶盖和玻璃平台。打开扫描仪后,即可看到步进电动机、传动带、扫描头和电路板等部件。有些扫描仪的上下两部分不是用螺钉而是用塑料卡扣衔接,拆卸时用平口小旋具插到缝隙中撬开塑料卡扣,即可分离上下两部分,撬塑料卡扣时动作要轻,不要损坏塑料部件。
2、拔下数据软排线。扫描仪内部一般有两块电路板,-块固定在扫描头后侧,另-块安装在扫描仪后侧,两块电路板通过数据软排线相连接。取下扫描头之前需先取下数据软排线。数据软排线卡在电路板上的排线卡槽中,取下软排线时需先将排线卡槽两侧的卡销向外拨,而后即可很轻松地向外抽出软排线。
3、拆卸扫描头。扫描头大多穿在圆形金属杆(导轨)上,由传动带带动沿扫描仪纵向运动,只需将圆形金属杆从底座上的塑料卡座中取下,使扫描头脱离传动带,即可向上取下扫描头和圆形金属杆,而后将圆形金属杆从扫描头上抽出。
4、取下灯管。灯管位于扫描头顶部,沿扫描头横向放置,卡在扫描头两侧的塑料卡座上,其供电电源插头插在扫描头后侧的电路板上。只需取下电路板上灯管的供电电源插头,即可从扫描头上取下灯管。最细的灯管只有火柴棍粗细,拆卸、放置时需特别小心。
5、拆除电路板。拧下两粒螺钉即可取下扫描头上的电路板,在电路板正面就能看到双列直插封装的CCD器件。由于CCD器件需正对扫描光路中光学透镜,安装还原不当会影响扫描质量,建议不要随便拆下扫描头上的电路板。
二、常见故障原因与排除
1、整幅图像只有一小部分被获取
故障原因与排除:聚焦矩形框仍然停留在预览图像上;只有矩形框内的区域被获取。在做完聚焦后,点击一下去掉聚焦矩形框,反复试验以获得图像。
2、图像中有过多的图案(噪声干扰)
故障原因与排除:扫描仪的工作环境湿度超出了它的允许范围(也许是扫描仪在允许范围外被存放或运输了)。让扫描仪工作在允许范围内。关掉计算机,再关掉扫描仪,然后先打开扫描仪,再打开计算机,以重新校准扫描仪。
3、原稿颜色与屏幕颜色差别太大
故障原因与排除:
(1)检查屏幕的色度、亮度、反差的设定是否合乎正常要求。
(2)检查ColorLinks的屏幕设定选项是否正确。
(3)如果FotoLook是外挂在Photoshop下执行,请检查File-Preferences Monitor Setup,Printing lnks Setup和Seperation Setup是否正确。
(4)假设上述设置皆正确时,可以做一下扫描仪与显示屏之间的色彩校正。
4、扫描出的整个图像变形或出现模糊
故障原因与排除:
(1)扫描仪玻璃板脏污或反光镜条脏污;用软布擦拭玻璃板并清洁反光镜条。
(2)扫描原稿文件未能始终平贴在文件台上;确保扫描原稿始终平贴在平台上。
(3)确保扫描过程中不要移动文件。
(4)扫描过程中扫描仪因放置不平而产生震动;注意把扫描仪放于平稳的表面上。
(5)调节软件的曝光设置或“Gamma设置。
(6)若是并口扫描仪发生以上情况,可能是传输电缆存在问题,建议使用IEEE-1284以上的高性能电缆。
5、扫描的图像在屏幕显示或打印输出时总是出现丢失点线的现象
故障原因与排除:
(1)检查扫描仪的传感器是否出现了故障或文件自动送纸器的纸张导纸机构出现故障,找专业人员进行检查维修。
(3)对扫描仪的光学镜头做除尘处理,用专用的小型吸尘器效果最好。
(4)检查扫描仪外盖上的白色校正条是否有脏污,需及时清洁。
(5)检查一下稿台玻璃是否脏了或有划痕,可以定期彻底清洁扫描仪或更换稿台玻璃来避免该情况的发生。后一种情况应与当地授权技术服务中心联系。
6、扫描印刷品时,龟纹(交叉影像)出现在图像的特定区域内
故障原因与排除:首先让我们来了解一下彩色印刷品成像的简单原理。试着拿放大镜观察一下一般的彩色印刷品,其实任何图文都是通过4种颜色来组成,就是经常提及的青色、品红色、黄色与黑色。这些颜色是很细小的墨点(好的.彩色印刷应该有1200 dpi的分辨率),利用墨点的排列组合方式让眼睛产生错觉,比如某一区红色的墨点比较多,人脑的视觉系统就会以为这一区偏红色。这样细小的网点,在扫描的时候会被灵敏的感光组件所侦测出来,于是扫描的结果会让整张图片有各种纹路出现,严重影响扫描图像的品质。可以采用以下几种方案来避免龟纹的产生。
(1)在“图像类型中选择“彩色照片(去网纹)设置,或在“图像类型对话框中选“去网纹设置。
(2)在文件和稿台间放置一张透明页,使图像散焦。
(3)正确定位图像。
(4)可稍调小图像尺寸。
(5)在扫描仪的了TWAIN中选中“清除边缘清晰化复选框。