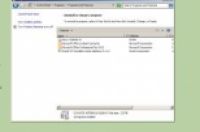
每6到12个月就重装Windows 7 -- 和从不重装系统相比-- 能让你的计算机保持最佳状态。对于计算机外行或非技术人士而言,重装Windows 7之类的操作系统就像一项可怕的任务。幸运的是,和旧版本的Windows系统相比,Windows 7的安装过程已经得到合理化整合,没有太大的会搞得一团糟的风险。阅读下文,了解如何轻易地修复或重装Windows 7。
方法
1:进行启动修复
1:确定问题所在。在进行全新的安装之前,先确定你的问题是否能通过启动修复而解决。该方法主要是替换已损毁的操作系统文件。启动修复最常被用于对Windows加载顺序进行修复。
如果你的计算机不能加载Windows,启动修复有可能可以修复你的启动进程并让Windows再次正常启动。
2:插入Windows 7 CD。确保你的计算机设置为从光盘启动。在计算机启动后进入BIOS设置即可。你可以在生产商的商标下方看到进入BIOS的按键。最常见的按键为F2、F10、F12和Del。
在BIOS菜单中,进入Boot子菜单。选择CD/DVD或Optical Drive作为第一启动选项。
保存更改退出菜单。你的计算机将自动重启。
3:进入Windows安装进程。看到“Press any key to boot from CD or DVD…”后按任意键。这将进入Windows安装进程。经过一段时间的文件加载后,你将看到关于语言和时间首选项设置的界面。这些选项通常已被正确地设置。点击下一步继续。
4:点击修复你的计算机。该选项将位于屏幕左下方、"现在安装"按钮下。点击"修复你的计算机"将进入系统修复选项。
该程序将花一定的时间搜索你的Windows系统的安装情况。从列表中选择你的安装并点击下一步。对于大部分用户,列表中只会有一个安装选项。
5:选择启动修复。启动修复工具将开始搜索你的Windows文件,查找错误。根据它所找到的错误,它将提出解决方案或进行自动修复。
在该过程中,应移除所有闪存盘或外部硬盘,否则启动修复可能无法正常工作。
你的计算机可能会多次重启。重启后不要选择从CD启动,否则你需要重新开始该过程。
6:点击完成按钮。修复完成后,点击完成按钮并正常启动Windows。如果启动修复没有检测到任何错误,你将看不到相关的界面。
方法
2:进行系统修复
1:启动系统修复工具。根据Windows是否可以正常启动,你有两种方法可以启动系统修复工具。
如果Windows无法加载,按照前一部分的第2到第4个步骤进入系统修复选项。进入后,选择系统修复。
如果你可以登录进入Windows,点击开始按钮。选择所有程序,然后选择附件。选择系统修复工具然后点击系统修复图标。
2:选择你的修复点。你可以从之前创建的修复点、自动计划创建的修复点或特定程序过程及Windows更新过程中所创建的修复点中进行选择。你可以把计算机恢复到列表中某日期中的状态。
3:点击下一步,然后选择完成。点击是,进行最后确定。你的系统将开始恢复过程。在该过程中,你的计算机将自动重启。修复过程可能需要数分钟。完成修复登录进Windows后,你将看到该过程已成功完成的信息。
系统修复不能恢复已删除的文件。
方法
3:进行全新安装
1:备份所有重要数据和文件。虽然安装过程相当安全而且不太会出现严重错误,但在对系统进行重大更改,尤其是重装前,先对重要数据进行备份是聪明的做法。把重要数据复制到外部硬盘或把它们刻录到DVD中。
2:收集安装所需信息。Windows 7的产品密钥尤其重要。该密钥可以在附带在计算机上的CD外套上找到。记录下现有系统中已安装的程序,在重装系统后,你可以根据列表重新安装你所需要的程序。
3:运行Windows 7安装程序。把光盘插进计算机然后重启计算机。确保计算机被设置为从CD/DVD启动。你可以参考在第一部的第2步骤中介绍的方法进行设置。
4:开始安装。你会被提示要求输入一些偏好设置,例如语言选项,你也将被要求接受Windows 7许可证协议。如果你不接受许可证协议,你将无法安装Windows 7。
5:选择安装类型。启动后,你将看到以下选择:升级或自定义安装。选择自定义安装选项,这可以让你清空硬盘并进行重装。
6:格式化目标驱动器并安装系统。格式化驱动器将清空其中的所有数据并为重装做好准备。虽然格式化并非必须的,但在重装系统时,我们建议进行格式化从而避免某些系统问题。通常,Windows 7将被安装到C盘中。根据你的系统,Windows 7的安装将需要30到120分钟。
7:填写最后的信息完成安装。 安装结束后,你将被要求对计算机进行命名并创建最初的用户帐户,你 将可以使用该帐户登录进入Windows 7操作系统。
8:恢复已备份的数据和程序。如果你已进行备份,现在可以把相关文件恢复到计算机上。如果你记录了之前系统的程序列表,现在可以重新下载并安装它们。




