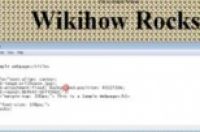在本文中:在Windows电脑使用“照片”应用在Mac电脑使用“照片”应用使用iCloud照片图库
本文会说明如何将照片从iPhone传到Windows或Mac电脑。你可以使用电脑内置的“照片”应用,或者用“iCloud照片”将照片从iPhone传到iCloud,然后再下载到电脑。
方法
1:在Windows电脑使用“照片”应用
1:将iPhone连接到Windows电脑。将iPhone充电线的一端插入iPhone充电口,USB端则插入电脑的USB端口。
如果这是iPhone第一次连接电脑,需要在iPhone上轻触信任,然后输入iPhone的密码或触控ID。
2:打开iTunes。它的图标背景是白色的,上面有个多彩音符。为了让Windows电脑识别iPhone,一定要打开iTunes,让手机连接电脑。
如果电脑上没有iTunes,要先安装后再继续。
如果iTunes提示你进行更新,点击下载iTunes。完成下载后,需要重新启动电脑。
3:等待“设备”图标出现。这个iPhone形状的图标会出现在iTunes“资料库”页面的左上方。看见它之后就能继续。
iPhone可能需要好几秒才能连接上iTunes。
如果靠近iTunes窗口顶端的资料库选项卡没有高亮显示,点击它切换到“资料库”视图。
4:解锁iPhone。“设备”图标出现后,在iPhone输入密码、触控ID或面容ID,然后按下主屏幕按钮来解锁。
如果弹出一条提示询问你“要信任此电脑吗?”,轻触信任再继续。
5:打开“开始”菜单。点击屏幕左下角的Windows图标。
6:点击照片。这个山形图标就在“开始”窗口的某个位置。
如果找不到“照片”应用,那就在“开始”窗口顶端输入照片,然后点击出现的照片应用。
7:点击“照片”窗口右上方的导入。屏幕上会出现一个下拉菜单。
8:点击下拉菜单中的从USB设备。电脑会开始扫描iPhone上的照片和视频,以便进行导入。
如果电脑连接了不只一个USB设备,先点击iPhone名称再继续。
如果“照片”应用弹出一条提示说找不到USB设备,先关闭“照片”应用,然后重新打开,再试一次。可能需要尝试好几次,才会显示iPhone。
9:选择要传到电脑的照片。一开始iPhone上的所有照片都会被选中,不过你可以点击每张照片右上方的对号,取消选中你不想导入的照片。
你也可以在“选择要导入的照片”窗口中,点击靠近顶端的全部取消链接,取消选中所有照片,再一一点击想要导入的照片。
如果你打算在完成导入后删除iPhone上的照片,点击靠近窗口底部的导入设置链接,勾选“导入后从设备删除照片”方框,然后点击完成。
10:点击窗口底部的导入选中的照片。电脑会开始导入照片。完成后,电脑屏幕右下角会出现一条通知信息,这时可以将iPhone和电脑分离。
方法
2:在Mac电脑使用“照片”应用
1:将iPhone连接到Mac电脑。将iPhone充电线的一端插入iPhone充电口,USB端则插入电脑的USB端口。
2:解锁iPhone。在iPhone输入密码、触控ID或面容ID,然后按下主屏幕按钮来解锁。
如果弹出一条提示询问你“要信任此电脑吗?”,轻触信任再继续。
3:打开“照片”应用。在Mac电脑的“程序坞”(Dock)中,点击“照片”应用的图标,它看起来就像个五颜六色的纸风车。
在连接上iPhone时,可能会自动打开“照片”应用。
iPhone图标应该会出现在“照片”应用窗口的左上角。
4:选择你的iPhone。点击出现在窗口左侧的iPhone名称,选中它作为导入源。
如果你想要导入电脑没有的所有照片,那就跳过这一步。
6:点击窗口右上角的导入选中的照片。按钮会显示选中的照片数量,比如导入5个所选。
7:点击窗口左侧的导入。刚才传输的照片会在这一页列出来。
方法
3:使用iCloud照片图库
1:确保有足够的空间。这个方法允许你将所有照片上传到iCloud,之后可以下载到任何能连网的电脑。不过,iCloud的可用空间必须大于照片占据的空间。iCloud提供5gb免费空间,你可能需要先升级iCloud储存空间,然后才能储存更多照片。
2:打开iPhone的“设置”。轻触“设置”应用的图标,背景是灰色方框,里面有一个齿轮。
3:轻触你的Apple ID。它就在“设置”菜单顶端,会显示你的名字和头像(如果已添加)。
如果你还没登录,轻触登录iPhone,输入Apple ID和密码,然后轻触登录。
4:轻触iCloud。它位于菜单的第二部分,靠近屏幕中间。
5:轻触照片。它就在“使用iCloud的应用”部分中靠近顶端的位置。
6:轻触白色的“iCloud照片图库”开关。开关会变成绿色 。这时候,只要连接Wi-Fi,手机里的照片和视频就会上传到iCloud账号。
如果有很多照片,可能需要上传好几个小时,要耐心等待。
如果想要节省iPhone储存空间,轻触优化iPhone储存空间,将较小版本的照片保留在设备上。
7:轻触白色的“我的照片流”开关。它会变成绿色 。只要连接网络,之后拍摄的照片都会上传到iCloud。
8:在电脑上打开iCloud。在网页浏览器中,前往 https://www.icloud.com/ 。
9:登录iCloud。输入你的Apple ID电子邮件和密码,然后点击→。
如果你已经登录iCloud,可以跳过这一步。
10:点击“照片”应用。图标是一个五颜六色的纸风车。
11:点击页面左上方的照片选项卡。
12:选择要下载的照片。按住Ctrl(Windows)或Command(Mac),点击你想下载的每一张照片。
13:点击“下载”按钮。这个云朵形状的图标位于页面右上方,里面有一个朝下的箭头。照片会被下载到电脑,可能需要先选择下载位置。
警告
使用Windows时,一定要将iPhone连接到iTunes,否则无法导入照片。