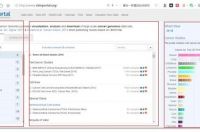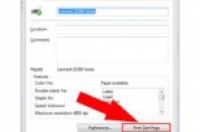
在本文中:USB连接法对于Mac OS X v.10.8 (山狮)和10.7(狮子)用户对Windows 7用户对于Windows 8用户打印测试页
当你入手了一台新的打印机或一台新电脑,或者想借用朋友的打印机来打印,这时了解如何将打印机添加到你的电脑上是非常有用的。下面我们就来教你如何操作。
方法
1:USB连接法
1:首先我们尝试一下USB连接法。对于新电脑而言,无论是Mac还是PC ,预装的软件和驱动程序都可以满足数十台打印机的连接需求。当使用USB线连接打印机时,电脑会自动安装驱动程序。这是添加打印机的最简单且最快速的方法。
2:准备好你的打印机。在将你的打印机连接到电脑之前,请确保打印机已准备就绪。插上打印机的电源。如果有需要的话,更换墨盒,碳粉和纸张。
3:连接打印机。用一个USB打印机连接线连接电脑和打印机。找到你的打印机的线缆端口。端口通常位于打印机的背面,不过有些机型的端口在前面。将小的、方形接头插入打印机上的端口。该连接线的另一端有一个标准的USB端口,将其插入电脑上的USB端口。
4:等待你的计算机安装合适的打印驱动程序。计算机可以自动找到并安装正确的驱动程序。
在Mac上,会弹出一个对话框,确认你是否要下载并安装该软件。点击确认,开始安装。
在Windows计算机上,会弹出一个窗口显示安装的状态。这些窗口会不断弹出,直到安装完成。出现提示时,点击“下一步”或“关闭”。
方法
2:对于Mac OS X v.10.8 (山狮)和10.7(狮子)用户
1:准备好你的打印机。在你连接打印机之前,请确保打印机已准备就绪。在将你的打印机连接到电脑之前,请确保打印机已准备就绪。插上打印机的电源。如果有需要的话,更换墨盒,碳粉和纸张。请确保你的打印机连接到你的计算机。
2:运行软件更新(山狮)。软件更新将搜索最新的OS更新,其中包括新的打印机软件驱动程序。在添加打印机之前更新你的操作系统,你会更方便地找到合适的程序。
进入Apple菜单并选择软件更新。如果需要的话,输入你的登录名和密码。
此时App Store将自动打开。可用更新的列表会弹出。关于OS X的全部更新将出现在列表的顶部。
点击全部更新来下载所有的更新,或者单独选择需要的更新。
3:运行下载的软件更新(狮子)。在狮子系统中更新你的软件并不困难。从Apple菜单中选择软件更新。软件更新窗口将弹出。选择需要安装的项目。单击安装。
4:手动添加打印机。在这个步骤中,你需要手动安装打印机驱动程序。请执行下列步骤:
在Apple菜单中,单击系统首选项。
选择查看,然后点击打印和扫描。如果系统提示的话,输入你的登录名和密码。
单击并同时按住+(加号)按钮。从弹出菜单中选择添加其他打印机或扫描仪。添加打印机窗口将弹出。
在添加打印机窗口中,单击默认,此时会出现打印机列表。在列表中找到新的打印机,然后选择它。单击添加,你的新打印机就添加成功了。
方法
3:对Windows 7用户
1:备好你的打印机。在将你的打印机连接到电脑之前,请确保打印机已准备就绪。插上打印机的电源。如果有需要的话,更换墨盒,碳粉和纸张。请确保你的打印机连接到你的计算机。
2:以管理员的身份登录。通过管理员身份,你可以更改计算机的设置,安装硬件和软件,同时会影响使用计算机的其他人做的改动。如果你还没有以管理员身份登录,请按照下列步骤操作:
点击屏幕的左下角Windows按钮。
在弹出的菜单中,找到关机按钮。
将鼠标移到关机按钮右侧的箭头。
从弹出的菜单中选择切换用户。
现在,你会重新回到欢迎屏幕,在这里你可以选择计算机上存在的全部配置文件。
选择管理员身份,登录。
3:手动添加打印机(可选)。在这个步骤中, 你可以指示Windows添加你需要添加的打印机。请按照下列步骤操作
在屏幕的左下角点击开始菜单(Windows键)。
选择设备,从菜单中添加打印机。
在窗口的顶部,选择添加本地打印机。
选择一个打印机端口,并选择使用现有端口。
从下拉菜单中选择相应的端口—— USB001 (这是打印机用于USB连接的虚拟端口)。对于较旧的打印机,选择用串口线连接,然后单击下一步。
从菜单中选择打印机的制造商和型号。
如果列表中没有出现,你可以选择最接近的型号。单击Windows Update(微软更新)。 Windows将从你的打印机制造商数据库中搜索驱动程序。搜索完成后,对应的型号会出现在列表中。单击以选择。
你的打印机将显示在打印机名称框中,再次单击下一步以安装打印机。
4:从光盘安装打印机软件(可选)。如果你的打印机附带驱动安装盘的话,你可以使用它来安装打印驱动程序。插入光盘,按照提示安装打印驱动程序。
方法
4:对于Windows 8用户
1:打开控制面板。将鼠标放在屏幕的左下角,然后单击鼠标右键。从弹出的菜单中,选择控制面板。控制面板窗口将自动弹出。
2:打开设备和打印机窗口。在控制面板窗口中,单击标题为硬件和声音的图标。点击连接设备和打印机。此时将弹出一个窗口,显示所有安装在你电脑上的设备和打印机。找到你需要添加的设备。如果它在列表中存在,那么基本上就大功告成了。
3:添加打印机。在设备和打印机窗口的顶部,单击添加打印机按钮。这个步骤是提示你的电脑自动识别并匹配新安装的打印机。一个显示进度的窗口会自动弹出。
如果Windows识别到你的打印机,它会引导你完成安装过程。按照指示完成操作。完成之后,你会看到新的打印机出现在打印机列表中。
4:手动安装打印机驱动程序(可选)。如果Windows没有识别到你的打印机,你会看到 “我要的打印机没有列出”选项。在这种情况下,你可以手动安装该软件。
从光盘安装——如果你的打印机随机附带光盘的话,它很可能包含驱动程序。从打印机拔下USB连接线,将光盘插入驱动器,然后按照安装说明进行操作。
下载并安装驱动程序——你的打印机制造商已经将可供下载的打印机驱动程序放在了他们的网站上。查找并下载打印机的驱动程序,按照安装说明进行操作。
方法
5:打印测试页
1:请确保安装成功。为确保你的打印机已正确安装,你可以打印一张测试页。下面是具体步骤。
2:在Mac上打印一张测试页。这些步骤适用于狮子和山狮操作系统。
双击位于桌面上的Macintosh HD图标。
双击Users文件夹,选择用户名图标。
双击库文件夹,然后选择打印机文件夹。
双击正在使用的打印机。
选择打印机>打印测试页
3:在Windows上打印测试页。部分打印机上有一个打印测试页按钮。如果没有的话,请参照下列步骤。
单击开始按钮。
在开始菜单中,选择设备和打印机。
找到打印机并进行测试,然后右击搜寻。
从弹出的菜单中选择打印机属性。
在常规选项卡,单击打印测试页。
此时,你的测试页将开始打印。