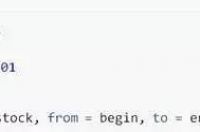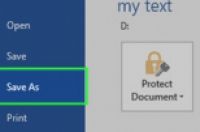
在本文中:使用智能图表功能手动创建流程图
本文将教你如何在Word中用智能图表(Smartart)功能或者手动排版的方式来创建流程图。
方法
1:使用智能图表功能
1:打开Word文件。双击打开Word文件。要创建新文档,在开始菜单的所有程序(Windows系统),或者在应用程序文件夹(macOS系统)中,单击打开Word程序。
根据Word版本不同,创建新文件要点击文件然后新建(或者空白文档)。
2:点击插入 标签。该标签靠近Word的左上角。
3:点击智能图表。它位于屏幕顶部工具栏的“插图”面板中。图标是一个绿色的箭头,上面有一张白纸。
智能图表是专为流程图创建的预制图形。选择智能图表能够预览流程图。
4:浏览可用的图表。左边的选项描述了不同类型的图表。单击要创建的类型后可在中央面板上看到示例,单击选中一个示例。所选示例的细节会显示在面板的最右边。
6:给图表添加标签。这个可以使用标签弹出窗口——只需输入标签就会出现在图表中。
7:调整布局和颜色。点击屏幕顶部“智能图表风格”按钮,可以浏览各个选项。
8:保存做好的流程图。方法如下:
点击文件菜单。
选择另存为。
命名文件并点击保存。
方法
2:手动创建流程图
1:打开Word文件。双击打开Word文件。要创建新文档,在开始菜单的所有程序(Windows系统),或者在应用程序文件夹(macOS系统)中,单击打开Word程序。
根据Word版本不同,创建新文件要点击文件然后新建(或者空白文档)。
2:点击插入 标签。该标签靠近Word的左上角。
3:点击形状。它位于屏幕顶部的工具栏,靠近左边。这个菜单会展开各种不同的形状。
4:点击“流程图”标题下的一个图形。
5:将该图形加到文档中。点击文档某处,拖动鼠标开始绘制图形。待图形大小合适后,放开鼠标。
6:添加更多图形。可以为流程图的各个部分添加图形。例如,可以插入一个矩形,然后是箭头,后面是另一个矩形等等,以展示流程。
7:拖动图形至所需位置。图形放好后,可以简单地将其拖拽至文档的其他地方。
8:为标签创建文本框。做法如下:
双击某个图形以访问绘图工具。
单击顶部的绘制文本框。
点击文档中要添加文本框的位置,然后拖拽鼠标创建一个方框。
重复这个过程,为每个需要标签的流程图部分添加文本框。
9:在文本框中添加标签。点击文本框开始输入文字,然后重复此过程,完成每个需添加的标签。
10:保存完成的流程图。方法如下:
点击文件菜单。
选择另存为。
命名文件并点击保存。