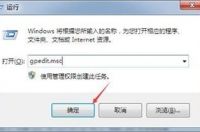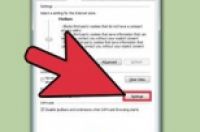在本文中:使用Windows 10Windows Vista、Windows7或8系统Windows 98和XP系统所有版本的Windows系统Mac OS X 10.5(美洲豹)及更新版本Mac OS X 10.4(老虎)及更早版本Linux系统iOS设备安卓操作系统Windows Phone 7或更新版本Chrome操作系统视频游戏机7 参考
MAC(Media Access Control,又名介质访问控制)地址是可以唯一地识别出电脑中的网络适配器的一串数字。MAC地址由6对字符组成,每对中间由冒号隔开。为了能够成功联网,你需要获取电脑的MAC地址,并提供给路由器。你可以使用下面的方法,找到电脑的MAC地址。
方法
1:使用Windows 10
1:连接到网络。使用该方法的前提是将计算机连接到可用网络中。根据你使用的网络连接类型,确定对应的MAC地址(使用无线网络的话,你需要无线网卡的MAC地址,使用以太网的话,你需要有线网卡的MAC地址)。
2:点击网络图标。它在任务栏中的时间旁边,通常都在屏幕的右下角。
3:点击连接的属性选项。这样会打开网络设置。
4:向下滚动到“属性”部分。它位于窗口的最后。
方法
2:Windows Vista、Windows7或8系统
1:连接到网络。使用该方法的前提是将计算机连接到可用网络中。根据你使用的网络连接类型,确定对应的MAC地址(使用无线网络的话,你需要无线网卡的MAC地址,使用以太网的话,你需要有线网卡的MAC地址)。
2:点击系统托盘中的连接图标。它看起来很小(如上图),像一个小的电脑显示器。点击之后,选择“打开网络和共享中心”。
在Windows 8系统中,从开始界面中打开桌面应用。进入桌面模式后,右键点击托盘中的连接图标,选择“网络和共享中心”。
3:找到网络连接的连接名,然后点击它。使用的网络连接位于“连接或断开连接”下方,点击之后会弹出一个小窗口。
4:点击详细信息。窗口中会显示该连接的配置信息,这些信息和使用命令提示符中的IPConfig命令所显示的信息类似。
方法
3:Windows 98和XP系统
1:连接到网络。使用该方法的前提是将计算机连接到可用网络中。根据你使用的网络连接类型,确定对应的MAC地址(使用无线网络的话,你需要无线网卡的MAC地址,使用以太网的话,你需要有线网卡的MAC地址)。
2:打开网络连接。如果桌面上没有网络连接的快捷图标,那么尝试在任务栏(Windows工具栏右侧角落)查找连接图标。点击网络连接图标,会打开当前可用网络连接列表或当前连接到的网络。
你可以从控制面板中进入网络连接窗口。控制面板位于开始菜单中。
3:右键点击你连接的网络,选择“状态”。
4:点击“详细信息”。注意,在某些版本的Windows系统中,该选项可能位于“支持”选项卡中。点击详细信息后,会打开关于该网络的配置信息列表。你也可以在命令提示符窗口中使用“IPConfig”命令工具打开类似的信息列表。
方法
4:所有版本的Windows系统
1:打开命令提示符。同时按住Win+R按钮,并在运行框中输入cmd。按下回车键打开命令提示符窗口。
在Windows 8系统中,按住Win+X,选择菜单中的命令提示符。
2:运行GetMAC命令。在命令提示符窗口中,输入getmac /v /fo list 并按下回车键。接着,屏幕上会显示出所有网络连接的相关配置信息。
3:查找物理地址。这是MAC地址的另一种描述方式。因为在输出结果中通常会显示多条相关的信息,所以查找时请注意找到的信息是否为你所要找的网络适配器的物理地址。例如,无线网络连接的MAC地址和有线网络连接的地址是不同的。
方法
5:Mac OS X 10.5(美洲豹)及更新版本
1:打开系统偏好设置。你可以点击屏幕左上角的苹果标志,找到它。确定你要找的MAC地址就是当前的连接方式所对应的地址。
2:选择连接。选择网络连接,然后选择“Airpor”或者“内置以太网”,选择哪一项主要取决于你的联网方式。可用的连接位于左侧边框里。
选择以太网的用户,可以点击“高级”并选择以“太网”标签。您将会在窗口的顶部看到以太网ID,这就是你的MAC地址。
选择Airport的用户,可以点击“高级”并查看显示页面的底部,你将会看到Airport ID,这就是你的MAC地址。
方法
6:Mac OS X 10.4(老虎)及更早版本
1:打开系统偏好设置。你可以点击屏幕左上角的苹果标志,找到它。确定你要找的MAC地址就是当前的连接方式所对应的地址。
2:选择“网络”。
3:在显示菜单中,选择连接。这个下拉菜单会列出所有连接的设备。选择“内置以太网”或“Airport”。
4:找到AirPort ID或以太网ID。从菜单中选择连接后,点击“可用”标签(以太网或Airport)。页面上会显示AirPort ID或以太网ID,而这个就是对应的MAC地址。
方法
7:Linux系统
1:打开终端窗口。根据系统版本的不同,终端程序也有不尽相同的命名,如终端、“Xterm(X终端)”、“Shell”、命令提示符或其它类似的名称。一般来说,你可以在应用程序文件夹中的附件文件夹中找到终端程序。
2:打开接口配置。输入ifconfig -a,然后按下回车。如果访问被拒绝,输入sudo ifconfig -a,然后根据提示输入密码。
3:找到MAC地址。向下拉动页面,找到网络连接(主接口标注了eth0)。找到HWaddr,后面的就是MAC地址。
方法
8:iOS设备
1:打开设置程序。你可以在主屏幕上找到设置程序,进入设置页面后,点击“通用”选项。
2:点击“关于本机”。此时会打开列有本机相关信息的列表。滑动页面,找到无限局域网地址。这就是设备的MAC地址。
本方法适用于所有iOS设备:iPhone、iPod和iPad设备。
3:找到蓝牙访问控制地址。如果你需要获取蓝牙地址,那么你可以在无限局域网地址下方找到对应的蓝牙地址。
方法
9:安卓操作系统
1:打开设置程序。在屏幕显示桌面主页时,按下菜单按钮,并选择“设置”选项。你也可以点击程序菜单中的设置程序来打开它。
2:滑动屏幕,找到“关于手机(平板电脑)”选项。该选项一般位于设置菜单的底部。在“关于设备”菜单中选择“状态”选项。
3:找到MAC地址。浏览状态页面,找到无限局域网地址。这就是你要查找的MAC地址。
4:找到蓝牙访问控制地址。如果你需要获取蓝牙地址,那么你可以在无限局域网地址下方找到对应的蓝牙地址。在查看蓝牙地址时,必须打开设备的蓝牙才能看到对于的地址。
方法
10:Windows Phone 7或更新版本
1:打开设置。在主屏幕中,向左滑动,然后向下翻页,找到设置选项。
2:找到关于。在设置中,向下滑动,找到关于。在关于页面中,点击更多信息。MAC地址会显示在屏幕底部。
方法
11:Chrome操作系统
1:点击位于桌面右下角的网络图标。图标是由4条辐射棒组成的图形。
2:打开网络状态。在状态菜单中,点击位于右下角的“i”图标。此时会出现列有设备MAC地址的消息框。
方法
12:视频游戏机
1:找到PlayStation 3的MAC地址。在PlayStation的主菜单系统中,向左滑动,找到设置菜单。然后向下滑动,找到系统设置。
2:找到Xbox 360的MAC地址。 在控制面板中,打开系统设置。打开网络设置,然后选择设置网络。
选择附加设置标签,然后选择高级设置。选择替代MAC地址选项。
3:找到Wii的MAC地址。在主频道菜单的左下角,点击Wii按钮。在设置菜单的第二页中,选择互联网。点击控制器信息,MAC地址就会显示出来。
小提示
MAC地址由6组字符组成,其中每组字符之间由连字符(-)分隔。
您还可以通过第三方发布的网络实用程序,或在设备管理器中查看网络适配器的属性,来查找MAC地址。
在Mac OS X系统中,您也可以使用和Linux系统上类似的方法来查看系统的MAC地址,因为Mac OS X是采用Darwin(基于BSD系统的)作为内核的操作系统。
警告
只要硬件设备许可(旧式的硬件设备可能已将MAC地址锁死),我们还可以利用一些软件来暂时地更改系统的MAC地址,有时我们把这叫做“MAC地址欺骗”。除非是特殊紧急的情况,否则我们不建议您这样做。因为本地的路由器主要是通过MAC地址来识别和查找计算机的,更改MAC地址可能会影响路由器的正常工作。只有在您希望让路由器把原来的计算机识别为另一台计算机时才应运用这一技术。