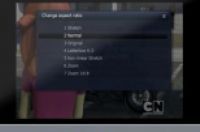
在本文中:选择正确的设备将Mac连接到电视参考
Mac计算机的功能多种多样,能够让我们的工作生活更加便捷精彩,但是当把它们连接到电视上时,你会发现一片别有洞天的新天地。你能够在更大更亮的屏幕上观看你的iTunes视频,能够使用家庭影院设备听音乐,能够不再眯着眼玩游戏等等。而实现这些神奇的功能,你只需要根据Mac电脑和电视的型号,选择适当的连接器,并将Mac电脑连接到电视上。这个过程并不复杂,阅读本文来学习如何操作吧。
方法
1:选择正确的设备
1:检查你的Mac电脑使用的是哪种类型的视频端口。2008年后生产的Mac电脑使用Mini-DisplayPort(微型版本的DisplayPort)、Thunderbolt或HDMI端口。端口的类型帮助你决定你需要的适配器的类型。老版的Mac电脑使用Mini-DVI、DVI或Micro-DVI端口,这需要不同类型的适配器。
查看Mac电脑的背部和侧面,找到并查看所有存在的视频端口。你可以参考计算机用户手册来找到视频端口的位置和名称。
2:检查您的电视确定其视频端口类型。如果您无法找到电视上的视频端口,查看电视机使用手册或联系制造商以获得帮助。一般来说,端口位于电视的背部或侧面。
对于高清电视来说,最常用的端口是HDMI类型。你也可能在新型电视上找到DVI或传统的VGA接口。
老版电视可能只有综合连接(三接头式)、S-Video视频接口或VGA接口。
3:确定连接Mac到电视所需的适配器类型。您将需要购买一个支持Mac和电视上的视频端口的适配器。
To connect your Mac to an HDMI port on the TV, you will need a Mini-DisplayPort-to-HDMI or a Thunderbolt-to-HDMI adapter.
如果您的Mac有一个迷您显示端口,电视有VGA端口,您需要一个迷你显示端口到VGA转接器。
如果你的Mac和电视都用HDMI端口,那么你不需要使用任何适配器,只需要HDMI数据线。
如果你没有上述提到的数据线和合适的适配器,或你的Mac电脑是特殊定制的,你可以前往当地的苹果商店来寻求帮助和建议。
4:获得正确的视频连接线。确保你的数据线足够长,能够延伸到适配器和电视。你可能需要适配器和数据线,来进行连接(如果你的电脑和电视都使用HDMI接口,那么只需要数据线)。
5:如果需要的话,你还需要一条音频数据线。大部分的适配器不支持音频信号,所以你可能需要一条音频数据线。查看你的Mac电脑文档,如果是HDMI接口或迷你显示端口,那么它们支持音频信号。是否需要音频数据线取决于你的电视输入源。
使用光纤声频端口,能获得最好的音频质量。
不是所有的使用非HDMI信号的电视都支持音频,所以如果你使用HDMI适配器可能会遇到声音问题,你可以尝试使用独立的音频数据线来解决问题。
方法
2:将Mac连接到电视
1:将你的电视切换到正确的输入源。电视上的每个视频连接器都对应一个输入源,你可以在电视上进行信号源的切换和设置。一般来说,输入源都在名称处标记清楚,来方便你进行切换。确保将电视的输入源切换到Mac电脑。
2:关闭你的Mac。如果你使用HDMI连接,那么这一步不是必需的。但是这样做能够让显示配置成自动模式。
3:将你的适配器连接到Mac电脑。将适配器插入到Mac电脑上合适的显示端口。将视频数据线的一端连入适配器,另一端连入电视的合适端口。
用音频数据线将Mac电脑的耳机插孔和电视上匹配视频输入端的音频插口相连。对于HDMI-HDMI连接来说,不需要进行这一步。
4:打开Mac。在某些情况下,你的屏幕会自动出现在电视上。而其它情况则需要你调整相关设置,才能调出画面。有三个主要的显示设置:你可以选择在两个设备的屏幕上同步显示画面,也可以选择复制画面,或选择单屏显示(笔记本屏幕或电视屏幕)。
点击苹果菜单,打开系统偏好设置,然后选择显示器选项来调整相关设置。
选择布局选项卡。在这部分,选择你想要的显示器配置。
5:如果需要的话,调节屏幕分辨率。多数情况下,你的电脑分辨率和电视分辨率是不同的,尤其是使用老版电视时。打开系统偏好设置,选择显示器。然后选择合适的分辨率。
大多数高清电视的最高分辨率是1920 x 1080,有些则被限制为1280 x 720。这两种分辨率的屏幕纵横比都是16:9。
如果你没有看到可识别的画面,那么你可能暂时断开了笔记本的连接,来调整分辨率。调整后会再次将笔记本连接到电视。如果你切换显示器,那么你的笔记本需要和你电视上的画面同步起来。
6:调节电视的缩放水平。有些电视会通过缩放图片来尝试协调不同的纵横比。如果你发现你的屏幕切掉了画面的边缘部分,那么检查电视的相关设置,来确保没有设置为缩放。




