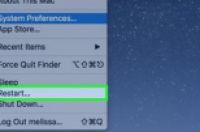
在本文中:在Windows系统上Mac电脑
这篇文章将教你如何更改电脑的显示语言。你可以更改Windows和Mac电脑上的显示语言。更改电脑默认的语言会改变菜单和窗口中使用的文字,但不会影响网络浏览器或其它程序使用的语言。
方法
1:在Windows系统上
1:打开“开始”菜单。点击屏幕左下角的Windows商标。
你也可以按下键盘上的Windows键来打开“开始”菜单。
2:点击设置。这个齿轮状图标位于开始菜单窗口的左下角。
3:点击时间和语言。它位于设置窗口的中部。
4:点击区域和语言选项卡。它位于窗口的最左侧。
5:点击添加语言。它位于页面中部的“语言”部分,旁边带有一个较大的+符号。
7:选择一种方言。选择语言后,会进入一个新页面,里面罗列着可选的地方语言,点击选择一种方言。
8:点击添加的语言。它会出现在窗口中“语言”部分的当前默认语言的下方。这样做会展开语言对话框。
9:点击选项。这个按钮会出现在语言的下方。接着会打开语言选项窗口。
10:下载语言包。点击页面左上角“下载语言包”标题下方的下载。
11:点击返回按钮。它位于屏幕的左上角。
12:再次点击语言,然后点击设置为默认语言。这个按钮位于语言的下方。点击后会将语言移动到“语言”列表的顶部,并将其设置为所有内置菜单、应用程序和其它显示选项的默认语言。
13:重启计算机。打开开始菜单,点击电源 ,然后点击重新启动。当电脑重启后,再次登陆你的账户,就会显示你选择的语言。
方法
2:Mac电脑
1:打开苹果菜单。点击屏幕左上角的苹果商标,接着会出现一个下拉菜单。
2:点击系统偏好设置。它位于下拉菜单的顶部。
3:点击语言和地区。它是一个国旗形状的图标,位于系统偏好设置窗口的上方。
4:点击+。这个图标位于语言和地区窗口左下角的“偏好语言:”对话框的下方。点击后,会弹出一个列有多种语言的窗口。
5:滚动列表,找到你想使用的语言,然后点击添加。
6:弹出提示时,点击使用 [语言]。这个蓝色按钮位于窗口的右下角。这样会将添加的语言设置为电脑默认的显示语言。
如果错过了这一步,可以点击你刚刚添加的语言(位于“偏好语言”对话框的底部),并将它拖拽到列表的顶部。
7:重启Mac电脑,完成对语言的更改。
小提示
更改电脑的语言不会改变所有应用程序、菜单和选项的语言。当你下载软件时,还需要在安装进程中选择偏好的语言,来设置程序显示的语言。
警告




