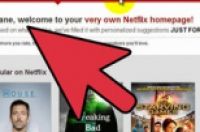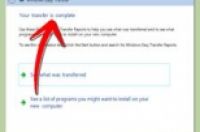
在本文中:在不重装Windows 7的情况下格式化硬盘驱动器通过重装Windows 7对硬盘驱动器进行格式化
你可能有一台受到病毒或间谍软件感染的PC机,它的速度变得太慢而难以使用。或者你有一个空白的硬盘驱动器需要设置。在这样的情况下,你可能需要重格式化你的硬盘驱动器或者重装Windows 7。参考以下步骤重格式化Windows 7。
方法
1:在不重装Windows 7的情况下格式化硬盘驱动器
对硬盘驱动器进行分区
1:对所有文件、驱动程序和设置进行备份,以便稍后能对其进行恢复。
2:把你希望保留的程序的安装磁盘或产品密钥准备好,以便在安装完成后能恢复它们。
3:对硬盘驱动器进行分区。这表示把硬盘驱动器分成不同的部分并能把它们用于OS(操作系统)。
4:点击“开始”然后选择控制面板。
5:点击系统和安全窗口中的“管理工具”。
6:双击“计算机管理”。
7:点击“磁盘管理”。
8:找出需要进行分区的驱动器。它可能会被标记为磁盘1或显示“未分配”。
9:右击“未分配”空间并选择“简单卷”。
10:两次点击“下一步”确认分区的大小。在该步骤中,你可以把整个硬盘驱动器的空间都分配给一个分区,或者也可以创建多个分区,让它们的总大小等于驱动器的总空间大小。
11:设置盘符。你可以选择除A和B外的任意字母。
12:点击“不要格式化该卷”然后选择“下一步”。
13:查看弹出的汇总信息,了解你对分区选项所作出的选择并检查它们是否正确。
14:点击“完成”。
格式化硬盘驱动器
1:在磁盘管理中找出你需要格式化的驱动器。
2:对正确的驱动器右击并点击“格式化”。
3:对驱动器进行命名。例如,将其命名为“音乐”。
4:选择“NTFS”作为文件系统。
5:选择“分配单元大小”。这里你可以选择“默认”。
6:取消选中“快速格式化”,这样你将可以进行标准格式化,这将对所有扇区进行错误检查。
7:取消选中“启用文件和文件夹压缩”。
8:点击“确定”。
9:当你看到“格式化该卷将删除所有数据”时点击“确定”。
10:等待格式化进行。你将看到格式化的进度。
11:查看其状态已变为“健康”。
12:如果你需要格式化其他驱动器只需重复这些步骤即可。
方法
2:通过重装Windows 7对硬盘驱动器进行格式化
1:对所有文件和设置进行备份,以便稍后能对其进行恢复。
2:准备好Windows 7的产品密钥:产品密钥应该打印在PC机或PC机附带文档的标签上。重装Windows需要用到产品密钥。如果你没有安装光盘,你可以通过Microsoft的网页microsoftstore.com/store/msusa/en_US/DisplayHelpPage获取。你可以下载Windows 7 ISO文件到DVD或USB闪存驱动器上。
3:启动计算机。让Windows进行启动并插入Windows 7 USB闪存盘或安装光盘。
4:关闭计算机。
5:重启计算机。
6:看到提示后按任意键。
7:在“安装Windows”窗口中设置你的语言及其他选项,然后点击“下一步”。
8:接受许可证条款并点击“下一步”。
9:在“选择安装类型”窗口中点击“自定义”。
10:在“选择安装位置”窗口中点击“驱动器高级选项”。
11:点击任何需要进行更改的分区,点击你希望进行的格式化选项。
12:完成格式化后点击“下一步”。
13:按照提示完成Windows 7的安装。你将对计算机进行命名并设置一个用户帐号。
14:点击“在线时激活Windows”。如果得到提示要求管理员密码,输入密码或进行确认。
15:看到提示后输入你的Windows 7产品密钥激活你的Windows 7,点击“下一步”然后按照指示进行或通过点击“开始”、“计算机”、“属性”以及“现在激活Windows”进行激活。
16:安装防病毒软件并启用Windows防火墙。(开始、控制面板、Windows防火墙。)
17:安装你的程序、硬盘及备份文件。
警告