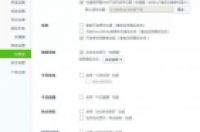在本文中:在Windows电脑上进行自我清理在Mac电脑上进行自我清理手动清理参考
这篇文章将教你如何修理打印机里被堵塞的打印喷头。长时间不使用打印机,墨水会变干并阻塞打印喷头,导致打印效果变差、出现斑点等等。通常情况下,你可以使用打印机内置的自我清理软件修理打印头。如果这个方法行不通,那就需要手动清洗了。
方法
1:在Windows电脑上进行自我清理
1:打开开始菜单。点击屏幕左下角的Windows标识。
2:在开始菜单里输入控制面板。接着会在电脑里搜索控制面板应用程序。
3:点击控制面板。开始窗口的顶部应该会出现一个蓝色的线路板图标。
4:点击设备和打印机。它位于页面的最右侧,是一个打印机形状的选项。
如果控制面板窗口使用类别视图,而不是图标视图,你可以点击“硬件和声音”标题下方的浏览设备和打印机链接。
5:打开打印机菜单。右键点击需要清理的打印机名称。它位于页面底部的“打印机”标题下方。接着打开一个下拉菜单。
如果鼠标没有右键按钮,请点击鼠标右侧,或用两个手指点击鼠标。
如果电脑上只有触控板,请使用两只手指点击触控板,或按下触控板右下角。
6:点击属性。它位于下拉菜单的底部。接着出现一个新窗口。
7:点击硬件或维护选项卡。它位于窗口的顶部。
有些打印机的自我清洁选项位于更多选项或工具选项卡中。
8:点击“清洁”选项。这个选项通常叫做清理打印喷头或清理墨盒,可以在这个页面上找到带“清理”字样的选项。
如果找不到清理打印头(或“喷嘴”、“墨盒”)的选项,可以查看打印机用户手册或在线文档。这种情况也可能是因为打印机没有自我清理功能。
9:按照屏幕上的提示进行操作。如果在清理进程中提示你点击某些选项,请按照提示进行操作。否则,打印机会在打印完文档后进行自我清洁。
你可以在清理后打印测试页,来确认是否清理好打印机。
如果打印结果依旧不理想,你需要手动清理打印喷头来解决问题。
方法
2:在Mac电脑上进行自我清理
1:打开苹果菜单。点击屏幕左上角的苹果商标,打开下拉菜单。
2:点击系统偏好设置…。它位于苹果下拉菜单中。
3:点击打印机和扫描仪。它位于系统偏好设置窗口的最右侧、是一个打印机形状的图标。
4:选择打印机。在窗口左侧,点击你想要运行自行清理程序的打印机。
5:点击选项和供给…。它位于窗口的中央。
6:点击实用程序。这个选项卡位于页面的顶部。
7:点击打开打印机实用程序。它位于页面的中央。
8:选择“清理”选项。这个选项的位置和名字取决于不同的打印机设备,一般来说你能看到清理打印机喷头或墨盒清理选项。
如果窗口顶部有一个下拉菜单,请点击它,然后点击下拉菜单里的清理选项。
如果没有找到“清理”选项,说明打印机设备不支持自清理功能,请查看打印机说明书或在线文档来进行确认。
9:按照屏幕上的提示进行操作。如果在清理进程中提示你点击某些选项,请按照提示进行操作。否则,打印机会在打印完文档后进行自我清洁。
你可以在清理后打印测试页,来确认是否清理好打印机。
如果打印结果依旧不理想,你需要手动清理打印喷头来解决问题。
方法
3:手动清理
1:拿到清理所需的物件。如果想要清理打印机喷头,你需要以下物件:
酒精
水
一个碗或盘子
纸巾
2:关闭打印机,断开与电源的连接。这样可以防止在拆卸喷头和墨盒部件时损坏打印机或让自己受伤。
3:拆下墨盒。打开打印机主盖,拆下所有墨盒。
你可以查看打印机的用户手册或在线文档,来了解如何正确地取出墨盒。
4:取出打印喷头组件。组件是墨盒所在的托盘,它的底部有很多个孔。
同样,咨询打印机厂商,查看用户手册或在线文档了解如何正确地取出组件。
如果打印机使用的墨盒上方有打印喷头,请跳过这一步。
5:以1:1的比例混合酒精和清水。各取半杯(四盎司)清水和酒精,将两者混合,降低酒精浓度,以防止溶液损坏打印机部件。
6:将混合液倒入碗里。开始的时候可以先加一点混合液(大约1/4英寸的深度),后续可以继续添加。
7:将喷头放入混合溶液中。溶液的液面大约会上升1/2英寸(大约1厘米)到喷头的边缘。
如果打印机的喷头内置在墨盒里,可以将它放到混合液里。
8:取出后,晾干至少两分钟。这样做可以让干掉的墨水变松散。
9:在纸巾上轻拍打印喷头,去掉多余的溶液和喷头表面的墨水。
最好彻底晾干打印机喷头,再进行下一步。
10:测试喷头。将各部件放回打印机,连接电源,打印测试页。此时,打印机应该能够正常打印文件了。
如果打印机还是无法正常打印,可以尝试将部件放到清理溶液里,并浸泡过夜。
小提示
每周使用打印机,可以防止墨水堵住喷头。
如果打印机使用带喷头的墨盒,那么可以直接换用新墨盒来解决喷头被堵的问题。
警告
有些墨盒会用一块海绵隔开墨盒和喷头,对于这种墨盒,请不要清洗或碰触海绵。