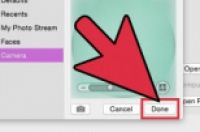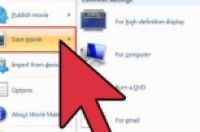
想把自家拍摄的小片子变成人人都想看的大作?任何好影片都需要经过良好的编辑才能做的成功。Windows Movie Maker可以把你收集的影片集变为一个影片,加上作者信息、音乐、时髦的片段转换等等。本文将教你如何做个让你满意的视频。
方法
1:开始
1:下载Windows程式集(Windows Essentials)。这时一个可以在微软官网下载的免费程序集,除了Windows Movie Maker 还有其他小程序。你可以在微软官网找到下载地址。
Windows Vista、 XP中自带Windows Movie Maker ,而 Windows 7 、8需要手动下载。
2:打开Windows Movie Maker 。你可以在开始菜单-所有程序里找到。或者可以搜索“movie maker”来找到。
3:熟悉一下界面。Windows Movie Maker 2012和 Microsoft Office 界面有类似之处你可以通过上方导航栏中的不同选项进行不同操作。
主要(或文件)——这是主菜单页。你可以用这个标签来加入视频、图像和声音/也可以选择预置的电影风格、旋转图像、上传到各个网站,比如Facebook、 YouTube、 Vimeo等等。
动画——本标签中可以给各个片段中加过渡效果。
效果——本标签中,你可以改变图像颜色和色调,可以变为黑白色调或把饱和度调高。
项目——你可以通过调节混音效果或纵横比来调节整体设置。
查看——这个菜单可以放大或缩小时间轴、改变缩略图大小,并可以查看视频声音的波形图。
编辑——本菜单在你加入第一个视频片段后才出现。可以剪裁视频内容、加入新的起始点或结束点、淡入淡出效果,或者稳定视频效果。
选项——加入音乐文件以后就可以看到这个菜单。你可以选择音乐起始点或结束点,或者加入淡入淡出效果,并能把文件分割。
方法
2:创作影片
1:加入影片。点击主菜单,选择“加入视频和相片”,浏览文件选择影片。也可以把一个视频文件拖入主窗口来加入。
想要做个幻灯片,或者加入静止图片。你可以和加入视频一样加入图片。
如果连上网络摄像头,你可以点击“网络摄像头视频”来录制一段片段。
2:调整影片顺序。加入几个影片以后,你可以拖放来改变播放顺序,如果你想要让之后加入的影片放在中间部分,那这个功能非常有用。
3:编辑片段。选中一个片段,然后点击“选项”标签。吧指针移到想要剪裁的点上,然后可以选择为起始点或结束点,或者可以在该点把影片切割掉。
如果你在切割影片的时候觉得很困难,那你可以在特定区域输入要剪裁的时间段。
4:给影片中间加上过渡效果。点一个影片,点击动画菜单,选择过渡效果,在该影片开始的时候播放。
要加入过渡效果,单击后一段影片,然后可以选择预置的过渡效果。用过渡效果列表后的肩头来拉下选择更多效果。
5:加入音轨。点击主菜单。想要加入旁白的话,就点击“录制旁白”,这样如果你有麦克风就可以录制旁白了。
要加入音乐,点击“加入音乐”按钮,你可以在网上下载音乐来播放,或者选择本机上的音乐文件。
6:加入标题。你可以在每段片子的前面都加个标题。这功能尤其对做视频演示的人来说非常重要。点击主标签的“加入标题”按钮,然后再打开的标题窗口中点击格式标签,然后改变格式属性,以及标题栏背景颜色。
7:加上作者信息。点击“添加演员信息”来在影片尾部加入演员的信息。你可以加入多个演员信息栏,这样可以在多个画面中展示演员信息。也可以在格式标签中的效果选项来创建下拉演员列表效果。看起来跟真的电影一样。
方法
3:完成影片创建
1:预览你的作品。创建好影片以后,在查看标签中,点击“全屏预览”,从头检查到尾,看看还有哪些地方不对,或者需要稍作调整的。
2:把影片分享到社交网络上。你可以在主标签内的“分享”来把影片直接上传到类似YouTube或Facebook等网站上。软件会问你需要以什么分辨率保存,然后让你登陆Microsoft账号,登陆以后就可以上传视频了,只要合乎网站规定就可以上传!
你需要有激活注册的YouTube账号,这样才能上传超过15分钟的视频。
3:把影片保存到电脑内。点击主标签内的“保存电影”下的箭头,选择一个格式来保存。选择一个可以观看视频格式的设备,然后软件会自动转换格式。
第一个选项是推荐的保存格式。
也可以选“创建自定义选项”来设置你想要的视频编码格式。
警告
多多保存!Windows Movie Maker 有的时候会突然崩溃,然后你就得关闭程序了。一般如果你突然导入了一大堆文件的时候很容易发生。不过如果电脑很卡也可能会导致程序崩溃。