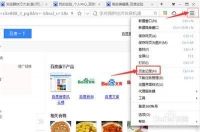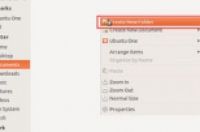
在本文中:Windows系统Mac OS X 系统Linux系统参考
面对电脑中大量的文件和文件夹,你是否迫切希望能够很好地整理和组织它们?文件夹是电脑中存储数据的最基本的方式。通过创建合理的文件夹结构,你可以轻松地找到你需要的文件和照片。阅读本文,了解如何在Windows、OS X和Linux系统中创建文件夹。
方法
1:Windows系统
1:打开你想要存放新文件夹的路径。使用Windows系统的资源管理器,找到你想要存放新文件夹的路径。你可以选择在硬盘驱动器的任何路径下创建新文件夹,甚至在桌面上创建文件夹也是可以的。
按下Ctrl+E,或打开“我的文档”文件夹,来打开Windows资源管理器。
2:右键点击文件夹或桌面上的空白位置。当你找到创建文件夹的路径后,右键点击空白位置。注意,在已有的图标上点击右键将会打开错误的菜单。
在很多版本的Windows系统中,你可以点击窗口顶部的菜单栏中的“新建文件夹”按钮,来在当前目录下创建一个新的文件夹。
3:从右键菜单中选择“新建”,接着出现一个子菜单,上面会显示新建对象的所有选项。选择列表上方的“文件夹”。接着,一个新的文件夹会出现在当前路径中。
4:命名文件夹。当你创建文件夹时,文件夹的名称会自动被高亮标记出来。你可以输入任何你喜好的名称来命名文件夹,然后按下回车键 来保存它。但是,文件夹的名称不能包含以下字符:
~
#
%
&
*
{}
\
:
<>
+
|
"
5:在命令提示符中创建文件夹。如果你习惯使用命令提示符,可以通过几行简单的命令来轻松创建文件夹。首先,定位到存放新文件夹的特定路径中。
输入命令mkdir 文件名,按下回车键。例如,如果你想创建一个名为“照片”的文件夹,你可以输入mkdir 照片。
你还可以添加-p后缀命令来创建内嵌有特定子文件夹的文件夹。例如,输入mkdir -p 测试1\测试2\测试3命令,能在当前路径下创建一个名为“测试1”的文件夹,该文件夹中内嵌有名为“测试2”的文件夹,“测试2”文件夹中有“测试3”子文件夹。
方法
2:Mac OS X 系统
1:打开你想要存放新文件夹的路径。这个路径可以是你的桌面,也可以是硬盘上的任意一个文件夹或子文件夹。你可以打开“Mac HD”或“Finder”来找到任意文件夹。
2:右键点击任意空白区域。这会打开文件夹菜单。不要在某个图标或文件上点击右键,这会打开错误的菜单。请确保在空白位置处点击右键。从出现的菜单上方选择“新建文件夹”。
或者,你可以点击菜单栏中的文件按钮,选择“新建文件夹”。
3:命名新文件夹。当你创建文件夹时,文件夹的名称会自动被高亮标记出来。你可以输入新名称,然后按下回车键保存它。Mac电脑不允许使用:和?来命名文件夹。
4:使用终端来创建文件夹。打开终端(在实用程序文件夹中找到它),前往存放新文件夹的路径。使用mkdir命令来创建文件夹。例如,输入mkdir 照片会在当前路径下创建一个名为“照片”的文件夹。
你可以使用-p后缀来创建内嵌多层路径的文件夹。例如,输入mkdir -p 测试1/测试2/测试3 会在当前路径下创建一个名为“测试1”的文件夹,该文件夹中内嵌有名为“测试2”的文件夹,“测试2”文件夹中有“测试3”子文件夹。
你还可以在此基础上再深入一步,创建多个子文件夹。例如,输入mkdir -p 测试1/测试2/{子文件夹1,子文件夹2,子文件夹3} 会在当前路径下创建一个名为“测试1”的文件夹,该文件夹中内嵌有名为“测试2”的文件夹,“测试2”文件夹中有三个子文件夹(“子文件夹1”、“子文件夹2”和“子文件夹3”)。
方法
3:Linux系统
1:打开文件管理器。打开文件管理器。不同版本的Linux中,访问文件管理器的方法有所不同,但是只要你打开电脑中的任意文件夹,你就能够访问文件夹管理器。前往你想要创建文件夹的路径中。
2:右键点击空白区域。接着会出现一个菜单。如果你右键点击一个图标,则会弹出错误的菜单。
3:点击“新建文件夹”。新文件夹就会出现在当前路径中。输入名称命名新文件夹,按下回车键。
4:使用终端来创建文件夹。就像Linux系统中其它操作一样,你也可以在终端中输入命令来创建文件夹。前往存放新文件夹的路径。在大多数版本的Linux系统中,都可以按下Ctrl+Alt+T来打开终端。
输入mkdir 文件名创建新目录。例如,如果你想创建名为“照片”的文件夹,可以输入mkdir 照片。
在多个文件夹名称之间放一个空格键,可以在同一路径下创建两个或多个文件夹。例如,想要在同一路径中创建名为“照片”和“视频”两个文件夹,可以输入mkdir 照片 视频命令。
使用-p创建带有子文件夹的文件夹。例如,输入mkdir -p 测试1/测试2/测试3 会在当前路径下创建一个名为“测试1”的文件夹,该文件夹中内嵌有名为“测试2”的文件夹,“测试2”文件夹中有“测试3”子文件夹。