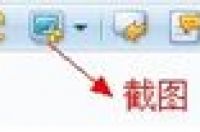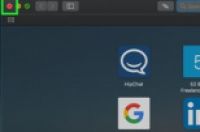
在本文中:在Microsoft Windows上启用Java在Mac OS X中启用Java在Microsoft Internet Explorer中启用Java在Google Chrome中启用Java在Mozilla Firefox中启用Java在Apple Safari中启用Java参考
Java是一种通常用于网站和应用程序的编程语言和平台。在没有启用Java的情况下,你可能会在使用特定网站和应用程序时遇到麻烦。要使用Java,你必须通过Java控制面板和浏览器启用其附加组件。参考以下步骤了解如何在控制面板和你的首选浏览器中启用Java。
方法
1:在Microsoft Windows上启用Java
1:点击"开始"按钮并选择"控制面板"。
2:在Windows控制面板的搜索栏中输入"Java控制面板"。
3:点击"Java"图标进入Java控制面板。
4:点击名为"安全"的选项卡。
5:选中"在浏览器中启用Java内容"。
6:点击"应用"然后选择"确定"保存新的Java控制面板设置。
7:关闭任何已打开的浏览器,然后重新启动浏览器让新的Java设置生效。
方法
2:在Mac OS X中启用Java
1:点击Mac桌面左上角的"Apple"图标。
2:点击"系统首选项"。
3:点击"Java"进入Java控制面板。
4:点击控制面板中名为"安全"的选项卡。
5:选中"在浏览器中启用Java内容"。
6:点击"应用"然后选择"确定"。新的Java控制面板设置将被保存。
7:关闭任何已打开的浏览器,然后重新启动浏览器让新的Java设置生效。
方法
3:在Microsoft Internet Explorer中启用Java
1:点击"工具"并选择"Internet选项"。
2:点击名为"安全"的选项卡,选择"自定义级别"。
3:选择名为"Java脚本小程序"选项旁的"启用"。
4:点击"确定"按钮保存你的更改。
方法
4:在Google Chrome中启用Java
1:在Google Chrome地址栏中输入"about:plugins"。
2:点击"Java"部分的"启用"链接。如果该链接显示"禁用"的话将无需进行任何操作。
方法
5:在Mozilla Firefox中启用Java
1:点击浏览器左上角的"Firefox"按钮。
2:选择"附加组件"。附加组件管理器将在新标签中打开。
3:点击"插件"。
4:点击"Java (TM) 平台"旁的"启用"。如果该按钮显示"禁用"将无需进行任何操作。
方法
6:在Apple Safari中启用Java
1:在浏览器中点击"Safari",选择"首选项"。
2:点击"安全"选项卡。
3:选中"启用Java"。
4:关闭Safari首选项窗口保存你的设置。
小提示
如果你使用的设备不是计算机,而是像平板电脑、智能手机或者游戏控制台这样的设备,这样的设备可能不支持Java插件。直接咨询你的产品的生产商确定你的设备是否支持Java。
如果按照上述步骤操作后,你仍然无法运行Java,,你可能需要安装更新版本的Java。要下载最新版本的Java,可以点击本文下方来源部分给出的Java链接,并从登录页中选择"下载"。然后按照指引即可完成Java的安装过程。