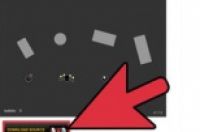在本文中:登录Google云端硬盘在台式电脑上传文件在移动设备上传文件在台式电脑创建文件在移动设备创建文件在台式电脑共享文件在移动设备共享文件
本文会教你使用Google云端硬盘来存储和共享文档。Google云端硬盘在台式电脑和移动设备上都能使用,不过得先注册一个Google帐号。
部分
1:登录Google云端硬盘
1:打开Google云端硬盘。在你首选的浏览器中,前往 https://drive.google.com/ 。
在移动设备上,点按Google云端硬盘应用,图标是黄、绿和蓝3种颜色组成的三角形。如果还没有安装Google云端硬盘,不管是iPhone还是 安卓,都可以免费下载。
2:点击转至Google云端硬盘。这个蓝色按钮位于页面中间,点击后会打开登录页面。
在移动设备上,点按屏幕底部的登录。
如果你已经登录Google云端硬盘,可以跳过这一步和下一步。
3:输入帐号信息。出现提示时,输入登录Google帐号所用的电子邮件地址和密码。
在移动设备上,你可能需要在出现提示时选择一个Google帐号。
4:查看你的Google云端硬盘主页。页面左边应该有一列选项,页面中间则是一大片空白区域。
在移动设备上,你会看到屏幕一片空白,底部有一个白色加号+,左上角有三条杠☰。
在任何支持Google云端硬盘的平台上,都能访问到你上传到这里的所有项目。
部分
2:在台式电脑上传文件
1:点击页面左上角蓝色的新建按钮。屏幕上会出现一个下拉菜单。
2:点击上传文件。这个选项就在新建下拉菜单中,之后会打开“文件资源管理器”(Windows),或“访达(Mac)”。
3:选择一个文件。点击你想要上传的文件。如果要上传多个文件,按住Ctrl(Windows)或Command(Mac),然后点击文件来选中它们。
4:点击窗口右下角的打开。文件会开始上传到Google云端硬盘。
5:等待文件完成上传。所需时间取决于文件的大小和你的网速,在这个过程中不要关闭Google云端硬盘的网页。
文件完成上传后,在页面右边的方框中,你会看到文件名旁边有一个白色对号✓。
部分
3:在移动设备上传文件
1:点按屏幕右下角的+。这样会弹出一个菜单。
2:点按弹出菜单中的上传。
3:点按靠近菜单底部的照片和视频。
你可能会直接被带到安卓设备的“照片”页面。
5:选择一个文件。点按照片、视频或文档来选中它。如果要选中多个文件,只需要逐个点按就行了。
6:点按屏幕右上角的上传。你选中的文件会开始上传到Google云端硬盘。
7:等待文件完成上传。根据文件大小和你的网速,可能需要数分钟到数小时不等。文件上传完毕后,进度条会消失。
整个过程中,一定要待在无线路由器附近,并保持Google云端硬盘打开。
部分
4:在台式电脑创建文件
1:点击新建。这个蓝色按钮就在Google云端硬盘窗口左上角。屏幕上会出现一个下拉菜单。
2:选择文档类型。点击下面其中一个选项:
Google文档 — 打开一个类似Word的空白文档。
Google表格 — 打开一个类似Excel的空白表格。
Google幻灯片 — 打开一个类似PowerPoint的空白文档。
如果想要创建Google表单,也可以选择更多,然后点击Google表单。
3:给文档命名。点击页面左上方的“无标题文档”,然后输入你想使用的名称代替它。
只要你有连接网络,做出的更改就会自动保存。
4:创建文档。输入文档的文字、图像等,确保页面顶端显示“所有更改都已保存在云端硬盘中”一行字。
5:关闭文档标签页,返回Google云端硬盘。你的文档会被保存在云端硬盘的主页。
部分
5:在移动设备创建文件
1:点按屏幕右下角的+。这样会出现一个菜单。
想在移动设备创建文件,需要先安装Google文档、Google表格和(或)Google幻灯片应用。
2:选择一个文档类型。点按下面其中一个选项:
Google文档 — 创建类似Word的文档。如果还没有安装“Google文档”, 这样会打开它的下载页面。
Google表格 — 创建类似Excel的文档。如果还没有安装“Google表格”, 这样会打开它的下载页面。
Google幻灯片 — 创建类似PowerPoint的文档。如果还没有安装“Google幻灯片”, 这样会打开它的下载页面。
3:输入一个名称。出现提示时,输入文档名称。
4:点按弹出菜单右下角的创建。这样会将名称应用到文档,并打开它。
5:创建文档。输入文档的数据、文字等。
6:点按屏幕左上角的,将文档保存到Google云端硬盘。
部分
6:在台式电脑共享文件
1:选择一个文件。点击想要和别人共享的文件。这时候,页面顶端会出现好几个图标。
由于大部分电子邮件服务不允许你发送超过25MB的文件,以这种方式共享较大的文档或文件很有用。
2:点击“共享”。图标是一个人形带一个加号“+”,就在云端硬盘页面右上方。点击它会打开一个新窗口。
3:点击“编辑”。这个铅笔形状的图标位于弹出窗口最右边。屏幕上会出现一个下拉菜单。
4:选择一个共享选项。点击下拉菜单里面的其中一个选项:
可以编辑 — 共享对象可以编辑文档。
可以评论 — 共享对象可以评论文档,但是不能编辑。
可以查看 — 共享对象只能查看文档,无法编辑或评论。
5:输入电子邮件地址。在窗口中间的“共享对象”一栏中,输入对方的电子邮件地址。
每输入一个电子邮件地址后按下Tab ,就能输入多个电子邮件地址。
6:添加备注。如果你想要附上和共享项目有关的一套指示或简短声明,可以输入到“说些什么”文本框中。
7:点击发送。这个蓝色按钮就在窗口左下方。文件会通过电子邮件共享给你选择的收件人。
部分
7:在移动设备共享文件
1:找到你要共享的文档。滚动你的Google云端硬盘,找到想和别人共享的文档。
2:点按文档右边的⋯。屏幕上会出现一个菜单。
在安卓设备,点按想要共享的文档并保持不放。
3:点按菜单中的加人选项。这样会打开一个新窗口。
4:输入电子邮件地址。点按靠近页面顶端的“共享对象”,然后输入电子邮件地址。
5:点按“编辑”。这个铅笔形状的图标就在电子邮件地址一栏的最右边。屏幕上会出现一个下拉菜单。
6:选择一个共享选项。点按下面其中一个选项:
编辑或可以编辑 — 共享对象可以编辑文档。
评论或可以评论 — 共享对象可以评论文档,但是不能编辑。
查看或可以查看 — 共享对象只能查看文档,不能编辑或评论。
7:输入信息。如果你想随文档附上一条信息,可以点按“信息”文本框,输入你想附上的信息。
8:点按屏幕右上角的“发送”。文档会通过电子邮件共享给对方。
小提示
在移动设备上使用Google云端硬盘时,要避免用流量上传或下载文件。尽量使用WiFi网络。
你可以使用电脑上的一个文件夹存储文件,在有网络的时候会自动上传到Google云端硬盘。
警告
正在上传文件时关闭Google云端硬盘页面或应用,会取消未完成的上传过程。