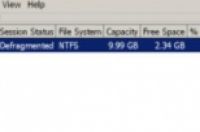
在本文中:在Windows 7和Windows 8中进行磁盘碎片整理在Windows XP中进行磁盘碎片整理
对计算机进行磁盘碎片整理能够重新整理并更好地利用计算机硬盘驱动器中的多余空间,从而提升机器的性能。具备Mac OS X及Windows 8这类较新的操作系统的计算机会自动地对计算机进行磁盘碎片整理,而对于较旧的操作系统,例如Windows XP,则要求你手动地进行磁盘碎片整理。参照以下步骤了解如何手动地对你的计算机进行磁盘碎片整理,或者调整自动磁盘碎片整理计划。
方法
1:在Windows 7和Windows 8中进行磁盘碎片整理
1:点击"开始"菜单,然后选择"所有程序"。
2:打开"附件"然后点击"系统工具"。
3:选择"磁盘碎片整理程序"。
4:选中需要进行磁盘碎片整理的磁盘驱动器。例如,如果你需要对计算机的主磁盘驱动器进行磁盘碎片整理,则应选择"(C:)"。
5:点击"分析磁盘"。你的计算机将对磁盘驱动器进行分析并确定是否推荐进行磁盘碎片整理。
6:如果你的计算机提示你继续进行手动的磁盘碎片整理,则点击"磁盘碎片整理"。
7:等待计算机进行磁盘碎片整理。根据硬盘驱动器的状况,磁盘碎片整理过程将需要数分钟到数小时的时间。
8:当磁盘碎片整理程序停止运行后,点击"配置计划"。
9:确保选中了"按计划运行"旁的复选框。
10:根据你对自动磁盘碎片整理的要求,设置频率、日期和时间。
11:点击"确定"然后点击"关闭"按钮。计算机将退出磁盘碎片整理程序,并将根据你指定的频率、日期和时间自动地进行磁盘碎片整理。
方法
2:在Windows XP中进行磁盘碎片整理
1:点击"开始"然后点击"我的电脑"。
2:指向"本地磁盘"然后右击并从否东菜单中选择"属性"。
3:点击"工具"选项卡然后点击"马上进行磁盘碎片整理"。磁盘碎片整理程序将在桌面上打开。
4:选择需要进行磁盘碎片整理的磁盘驱动器,然后点击"分析"。计算机将对该磁盘驱动器的文件和文件夹进行分析并确定是否有必要进行磁盘碎片整理。
5:点击"磁盘碎片整理"。根据计算机的状况,这一过程需要数分钟到数小时的时间。
6:点击"关闭"退出磁盘碎片整理程序。
小提示
对于Windows Vista用户,他们的计算机将每周自动地进行磁盘碎片整理。如果你希望更改Windows Vista运行磁盘碎片整理程序的时间或日期,请参考本文"方法一:在Windows 7和Windows 8中进行磁盘碎片整理"中介绍的方法更改相关的计划。
警告
如果你的计算机位于一个域上,你需要输入管理员密码才能运行磁盘碎片整理程序。在进行手动的磁盘碎片整理前,咨询你的域网络管理员获取相关的密码。
如果在计划好的磁盘碎片整理时间,你的计算机没有开机,则你的计算机不能运行磁盘碎片整理程序。确保你的计算机在计划的磁盘碎片整理时间处于开机状态以便它能自动地进行磁盘碎片整理。




