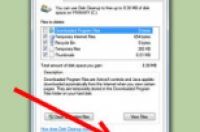
通过使用Windows 7操作系统独有的特别功能和设置,有几种方法可以优化和加强Windows 7,让其性能更高效、快速。有时,当你安装或下载了一些包括防病毒软件或来自互联网的文件在内的一定数量的程序后,你的计算机的处理速度将变慢、加载时间将变长。不需要替换或更新硬件,只需几个步骤你就能加速并提升你的计算机。下面将为你介绍如何可以优化你的Windows 7。
步骤
1:至少每周重启一次你的计算机。该过程能终止持续在任务栏中或操作系统上不可见的环境中运行的程序,从而释放并清理内存。
2:限制同一时间内所运行程序的数量。在同一时间打开和运行多个程序或应用时,计算机将运行得更慢。把你不使用的程序都关闭掉。如果你的工作是必须要在同一时间内运行多个应用程序的,请考虑为你的计算机添加更大的内存。
3:使用ReadyBoost来提升计算机的内存,这可以让你利用USB闪存或其他外置硬盘等存储设备来加速你的计算机。
把USB闪存或外置硬盘连接到计算机的USB端口上。当计算机识别出设备后,一个"自动播放"对话框将显示在屏幕上。
选择自动播放对话框"常规选项"中的"加速我的系统"选项。
当属性对话框出现后,选择"ReadyBoost"选项卡。
如果你希望把附加存储设备上的所有可用可见用作内存,点击"把该设备用于ReadyBoost"选项旁的单选按钮。
点击"使用该设备"旁的单选按钮,并拖动按钮指定用于ReadyBoost的内存大小。该选项能让你保留存储设备上的部分空间用于其他用途。
点击"应用"按钮,然后点击"OK"保存你的设置,并关闭属性对话框。
4:卸载不需要的程序。某些计算机包含了你并不需要的、但由制造商安装的可选程序,例如某些病毒扫描程序。卸载这些程序将能释放部分内存并加速你的计算机。
点击程序部分的"卸载程序"。
选中你要删除的程序,然后点击"卸载"即可将其从计算机上移除。
5:使用Windows 7的性能诊断工具排查并修复现有问题。诊断工具将检查会导致计算机变慢的进程 -- 例如同时运行的多个程序 -- 同时将为你修复有关问题。
在右上角的搜索栏中输入"troubleshooter",然后点击结果中的"Troubleshooting"链接。
在系统和安全部分,点击"检查性能问题"。当性能诊断工具对话框出现后,按照提示进行维护过程。
6:运行磁盘碎片整理程序重新整理计算机上的数据碎片。当计算机没有足够空间或资源保存整个文件时就会产生碎片。在这种情况下,文件将被分解成不同的部分并被重新安排保存在已删除文件所腾出来的空间中。磁盘碎片整理程序将重新整理数据碎片,从而优化计算机、加速Windows 7。
点击界面左下角的"开始"按钮。
在搜索栏中输入"disk defragmenter",并在搜索结果中选择相关的选项。
当磁盘碎片整理程序对话框出现后,点击你需要整理的磁盘。
点击"分析磁盘"按钮,根据分析结果确定你是否需要对该磁盘进行碎片整理。
如果在"最近一次运行"列中,该磁盘的碎片百分比高于10%,则点击"碎片整理"对其进行整理。
7:使用磁盘清理程序删除临时文件及你不再需要的文件,同时应经常清空回收站。这将释放更多的内存并加速你的计算机。
点击界面左小叫的"开始"按钮。
在搜索栏中输入"disk cleanup",并在搜索结果中选择相关的选项。
当"驱动器"列表出现时,选择你需要删除文件的磁盘驱动器,然后点击"OK"按钮。
在"磁盘清理"对话框中的"磁盘清理"选项卡中,选择你要删除的文件类型,然后点击"OK"按钮。
点击"删除文件"完成整个过程。




