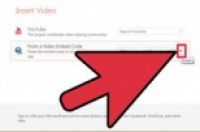
在本文中:从文件夹中嵌入视频从剪贴画库嵌入GIF动画文件链接到一个视频文件链接到在线视频参考
了解了基本步骤之后,在PowerPoint中嵌入视频是一件很容易的事。除了从文件中嵌入视频,知道下面这些操作也是很有帮助的:从剪贴画集合中嵌入视频,链接到一个视频文件,以及链接到在线视频。下面就是每一项任务所需要执行的操作。
方法
1:从文件夹中嵌入视频
1:选择你要使用的幻灯片。单击你想要嵌入视频的幻灯片,在主屏幕上打开。
请注意,你必须在正常模式下来进行这一步操作。在此视图中,幻灯片的小图象将出现在屏幕的一侧,而当前幻灯片将显示在屏幕中间较大的部分。
2:点击“视频”选项旁边的箭头。在“插入”标签中找到“视频”选项。找到之后,点击按钮右侧向下的小箭头,不要直接在按钮上点击。
注意,视频按钮位于插入标签下的媒体组中。
3:选择来自文件夹的视频。当你点击视频按钮旁边向下的箭头时,你会看到有几个选项。对于这种方法来说,选择来自文件的视频。
点击选项之后,“插入影片”对话框会弹出。
4:找到要插入的文件。使用对话框顶部的下拉菜单或者是左侧的“收藏夹链接”菜单,来找到你需要的文件。单击该文件就可以将其选中。
默认情况下,Windows通常会把视频保存在“视频”文件中。如果你不能确定在哪里找到该文件,你可以首先在那里寻找。否则,你需要在电脑上进行一次PowerPoint以外的搜索以找到该文件。
5:点击插入按钮。在“插入视频”对话框的右下角,应该有插入按钮。为了将文件嵌入到幻灯片中,你需要点击它。
需要注意的是,在按钮旁边有一个向下的箭头。对于此种操作,不要点击箭头。直接点击按钮本身。
方法
2:从剪贴画库嵌入GIF动画文件
1:选择你要使用的幻灯片。该动画将被插入到当前活动的的幻灯片中。从左侧面板点击,选择当前活动的幻灯片。
请注意,你必须在正常模式下来进行这一步操作。在此视图中,幻灯片的小图象将出现在屏幕的一侧,而当前幻灯片将显示在屏幕中间较大的部分。
2:点击视频选项旁边的箭头。在插入标签找中到视频选项。找到之后,点击按钮右侧向下的小箭头,不要直接在按钮上点击。
注意,视频按钮位于插入标签下的媒体组中。
3:选择剪贴画视频。当你点击视频按钮旁边向下的箭头时,你会看到有几个选项。对于这种方法来说,选择剪贴画视频。
点击这个选项之后,“剪贴画”对话框会弹出。
4:在搜索框中输入关键字。选择你要预览的GIF动画的类型的描述。
请注意,在你找到自己想要的动画之前,你可能需要多次更改关键字。
“剪贴画”对话框通常会出现在右侧。
5:缩小你在搜索框中的搜索范围。勾选带有你要嵌入的动画的集合的复选框。
集合通常包括:我的集合,office自带集合,共享的集合和来自网络的集合。
6:将结果缩小到动画文件上。在结果应该是下拉框中,选中电影。
请注意,应该没有其他选项被选中。
既然你是从“插入影片”路径访问“剪贴画”面板的,这些设置很可能是默认选择的。
7:点击执行按钮。可能需要几分钟来在电脑上进行搜索,但在几秒钟到一分钟之内,你基本上应该能得到适合你的关键字的多个结果。
这些结果只是一个预览。他们会给你一个动画看起来怎样的一个印象,但他并不是GIF。
8:选择剪贴画。滚动搜索结果,直到你找到一个想要插入的。单击剪贴画将其选中。
如果你双击预览的图片,PowerPoint会将其插入到当前活动页面。
9:插入动画。点击图像预览旁边的箭头。此时一个下拉菜单会弹出打开。从这个菜单中,选择插入选项将GIF动画嵌入到演示文稿中。
如果你在图像插入之前想进行预览,可以从下拉菜单选项点击预览/属性。
方法
3:链接到一个视频文件
1:选择你要使用的幻灯片。从左侧面板点击,选择当前活动的幻灯片。
请注意,你必须在正常模式下来进行这一步操作。在此视图中,幻灯片的小图象将出现在屏幕的一侧,而当前幻灯片将显示在屏幕中间较大的部分。
2:点击视频选项旁边的箭头。在插入标签找中到视频选项。找到之后,点击按钮右侧向下的小箭头,不要直接在按钮上点击。
注意,视频按钮位于插入标签下的媒体组中。
3:选择来自文件夹视频。当你点击视频按钮旁边向下的箭头时,你会看到有几个选项。对于这种方法来说,选择来自文件的视频。
点击这个选项后,“插入影片”对话框会弹出。
4:找到要插入的文件。在对话框中浏览你的文件,直到找到你想要链接到的视频文件。单击该文件将其选中。
找到要插入的文件。使用对话框顶部的下拉菜单或者是左侧的“收藏夹链接”菜单,来找到你需要的文件。
注意嵌入和链接的不同。当你嵌入视频时,它将成为演示文稿本身的一部分,即使原文件更改,也不会影响演示文稿。当你链接到视频时,只能链接到计算机上的本地文件。如果你更改了视频的位置,PowerPoint很可能无法识别。
链接到一个视频文件,会使你的PowerPoint文件更小。
5:选择链接到文件选项。插入按钮位于对话框的右下角。点击此按钮旁的向下箭头,然后在下拉菜单中选择链接到文件。
这将把文件插入到当前活动的幻灯片中。
不要点击插入按钮本身。
方法
4:链接到在线视频
1:请确保你有权使用该视频。如果你打算使用受版权保护的内容,那么你需要从版权所有者获得批准,以在演示文稿中使用该视频的链接。
同样,如果视频不具有版权,你也不需要关心权限问题。
2:选择你要使用的幻灯片。从左侧面板点击,选择当前活动的幻灯片。
请注意,你必须在正常模式下来进行这一步操作。在此视图中,幻灯片的小图象将出现在屏幕的一侧,而当前幻灯片将显示在屏幕中间较大的部分。
3:找到在线视频。打开Internet浏览器,导航到该视频所在的网站。进入网站之后,记录该视频的网址。
4:复制嵌入代码。上传视频的大多数网站都有嵌入代码,但每个代码可能位于不同的位置,这取决于你使用的网站。找到代码之后,显示并把它复制到剪贴板。
通过高亮显示,并单击 Ctrl + C来复制该代码。你也可以在选定代码之后,单击鼠标右键,选择从弹出的菜单中复制选项。
请注意,使用“嵌入”代码实际上并没有嵌入视频到你的PowerPoint演示文稿中。你只是从你的演示文稿链接到了该视频文件。当你尝试播放视频时,如果你的计算机可以访问Internet,那么点击该链接就可以播放视频了。
5:点击视频选项旁边的箭头。在插入标签找中到视频选项。找到之后,点击按钮右侧向下的小箭头,不要直接在按钮上点击。
注意,视频按钮位于插入标签下的媒体组中。
6:选择从网站获取视频。当你点击视频按钮旁边向下的箭头时,你会看到有几个选项。对于这种方法来说,选择从网站获取视频。
选择该选项之后,一个同名的对话框会打开。
7:粘贴嵌入代码。在“嵌入代码”对话框中点击右键,选择粘贴来粘贴刚刚复制的代码。
另外,也可以在框中左键单击一次,并按下 CTRL + V 来粘贴复制的代码。
8:点击插入按钮。当点击这个按钮时,互联网视频会出现在当前活跃的幻灯片中。
小提示
PowerPoint支持以下视频文件格式: Windows 媒体(ASF),Windows 视频(AVI),短片( MPG,MPEG),以及Windows 媒体视频(WMV)。如果你下载了相应的软件, PowerPoint也支持QuickTime(MP4,m4v,MOV)格式和Adobe Flash(.swf)。




