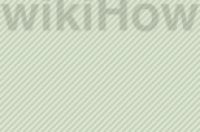
在本文中:导出iMovie项目用Finder刻录用OS X Burn刻录参考
本篇wikiHow教你如何将iMovie项目导出到文件中,然后再将这个文件刻录到DVD中。如果你不想在标准DVD播放器中播放DVD,也可以使用Finder刻录文件,但如果你想像普通DVD那样播放,则要用到一款叫做“Burn”的免费应用程序。
部分
1:导出iMovie项目
1:在Mac电脑上接入一个外置DVD光驱。由于大多数Mac电脑都不再有内置的DVD光驱,所以你得买一个USB DVD光驱。将USB DVD光驱的连接线插入Mac的USB端口。
你可以花不到90美元从苹果公司购买一款名叫“Apple USB SuperDrive”的USB光驱。
如果你购买的DVD光驱有USB 3.0电缆,那可能还需要USB 3.0转USB-C适配器。
2:将一张空白DVD-R插入DVD光驱。插入时确保标志面朝上。要想成功刻录,DVD必须是空白的。
如果提示你选择一个操作,直接点击忽略。
DVD-R可能很难在实体店找到,但在网上通常都能淘到。
3:打开iMovie。这个应用程序的图标类似于紫色背景上的电影摄像机图标。
4:打开你的项目。点击文件,点击打开,双击要导出到DVD的iMovie项目。
5:点击“共享”按钮。它在iMovie窗口的右上角。点击后会出现一个下拉菜单。
6:点击文件。这个条形胶卷图标位于下拉菜单中。
7:输入名称。点击弹出窗口顶部的粗体文字,然后将它更改为你想用的文件名。
8:确保格式设置为“视频和音频”。如果“格式”标题右边的项目显示“仅音频”,点击它,然后点击视频和音频。
9:必要时更改质量选项。你可以为视频更改以下选项:
分辨率—1080p是HD的标准分辨率,但是你可以选择不同的分辨率来减小文件的大小。
质量—高质量在大多数情况下应该足够了,但是点击当前的质量选项会弹出一个包含不同质量选项的下拉菜单。
压缩—这里应该会选择较好质量,但如果你急着导出,可以选择更快。
10:点击下一步…。它是窗口右下角的蓝色按钮。这样就会打开保存位置窗口。
11:选择保存位置。点击“位置”下拉框,然后点击要保存导出电影文件的文件夹(例如桌面),然后点击保存。影片将开始导出到一个文件。
12:出现提示时点击显示。在影片导出完成后,你将在屏幕右上角出现的通知中看到这个选项。点击后就会进入影片的文件夹,这时你就可以继续将文件刻录到DVD上。
部分
2:用Finder刻录
1:选择影片文件。点击要刻录到DVD上的文件即可。
2:复制文件。按Command+C,或点击编辑,然后点击复制。
3:选择DVD。在Finder窗口的左下角,点击DVD图标。这样将打开它的文件夹。
你还可以双击桌面上的DVD光盘图标。
4:粘贴电影文件。按Command+V或点击编辑,然后按粘贴。电影应该会出现在DVD窗口中。
5:点击文件。它是屏幕左上角的一个菜单项。点击后会出现一个下拉菜单。
6:点击将[文件名]刻录到光盘…。你会在文件下拉菜单中找到这个选项。
7:输入DVD的名称。在“光盘名称”文本字段中,输入要用于DVD的名称。
8:选择刻录速度。点击“刻录速度”下拉框,然后在下拉菜单中点击你想用的选项。
9:点击刻录。它是窗口右下角的一个蓝色按钮。视频将开始刻录到DVD上。
刻录完成后,你会听到提示音,而且DVD的图标会从桌面上消失。
部分
3:用OS X Burn刻录
1:下载并安装Burn。这个程序已经是好几年前的了,但它是免费的,而且还能用。在浏览器中访问 http://burn-osx.sourceforge.net/Pages/English/home.html ,点击页面右下角的下载Burn,然后执行以下操作:
双击打开Burn ZIP文件夹。
单击并将Burn应用程序图标拖到“应用程序”文件夹中。
双击Burn应用程序图标。
验证下载。
2:打开Burn。双击“应用程序”文件夹中的Burn应用程序图标。Burn窗口将会打开。
3:点击视频选项卡。它在Burn应用程序窗口顶部。
4:输入DVD名称。点击“刻录”窗口顶部的文本字段,然后用你想为DVD命名的任何名称替换当前文本(通常为“未命名”)。
5:点击+。这个图标位于Burn窗口的左下角。点击后会打开Finder窗口。
6:选择iMovie视频。点击Finder左侧,即存储iMovie视频的文件夹,然后点击并选择视频。
7:点击打开。它在Finder窗口的右下角。这样就会将视频复制到Burn窗口。
8:点击“文件类型”下拉框。这个选项位于Burn窗口的右上角。
9:点击DVD-视频。它在下拉菜单中。
10:如果可能,点击转换。如果你在选择文件类型后看到转换选项出现,点击它,然后按照屏幕上的提示操作。这样会确保DVD文件可以在DVD光盘上播放。
11:点击刻录。这个选项位于Burn窗口的右下角。这样就会使文件开始刻录到DVD上。
12:按照屏幕上的提示操作。刻录完成时,你可能会收到通知;否则,只需等待进度条消失。刻录完成后,你可以弹出DVD,并在任何标准的DVD播放器上播放它。
小提示
Mac上有几种付费的DVD转换和刻录选项。
警告
大多数DVD播放器和电脑都不会将MP4文件识别为可播放文件。
参考
↑ https://www.youtube.com/watch?v=Y7TNAyO0fQQ
↑ https://www.youtube.com/watch?v=9t0guc2Yhd8
↑ https://www.youtube.com/watch?v=Uws1MReM6TI




