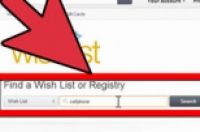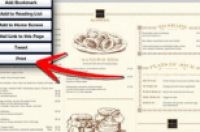
打印机很快成为了必备的家庭和办公室设备,而多年以来打印机的安装方法不断改进。尽管大部分打印机可以自动安装,但是将打印机添加到网络或者与设置打印机共享仍然不太容易。不过一旦你掌握如何操作,你甚至可以在全世界任何位置进行打印!继续阅读学习如何安装打印机吧。
步骤
1:决定如何连接打印机。你可以采用几种不同方式将现代打印机连接到计算机上。你可以打印机硬件支持情况选择符合自己需求的连接方式。
USB:这是将打印机连接到计算机的标准方式。使用 USB 电缆连接打印机后端和计算机的 USB 端口。连接成功后,计算机将成为打印机"所有者",而网络上其他计算机如果想要使用该打印机,都必须要通过与该计算机连接来进行。
网络:很多最新型号的打印机无需使用电缆连接到计算机,就可以直接接入网络。它们可以通过以太网电缆或 Wi-Fi 连接到你所在网络的路由器。因此你只需要开启打印机,那么网络中的所有计算机都可以使用它进行打印。你还可以使用打印机服务器将传统的打印机直接连接到网络中。
2:连接打印机。如果通过 USB 进行连接,请将打印机放置在线缆能够连接到的地方。如果通过网络进行连接,请将打印机放置在能够通过以太网连接路由器或者有良好 Wi-Fi 信号的地方。
如果通过 USB 方式连接,请启动计算机并登陆。连接 USB 电缆开始安装。
如果通过 Wi-Fi 进行连接,请使用打印机上的菜单界面搜寻无线网络。你有可能需要使用打印机的导航按钮输入无线连接密码。
3:安装驱动程序。如果你通过 USB 方式连接到最新 Windows 或 OS X 的计算机,系统会自动检测并安装新的打印机。如果系统没有能够检测成功,那么你需要通过打印机附带光盘或制造商网站安装驱动程序。
注意:如果没有互联网连接,打印机可能无法自动安装。在这种情况下,你需要通过打印机附带光盘安装驱动程序。
4:添加网络打印机。如果通过网络方式安装打印机,你需要在每台希望使用打印机的计算机上添加打印机。首先你需要在计算机上安装打印机驱动程序。其次,打印机必须要通过以太网或无线网络连接到局域网中,此后你才能够将其添加到计算机中。
Windows
打开控制面板。你可以通过开始菜单打开控制面板,而 Windows 8 用户可以按下 Windows 键 + X,然后在弹出菜单中选择控制面板。
选择“设备和打印机”。你可以在打开的窗口中查看所有安装并连接到计算机的设备。
点击窗口顶端的“添加打印机”。系统会弹出一个包含多个选项的对话框。选择“添加网络、无线或 Bluetooth 打印机”。
等待 Windows 搜索打印机。过了一段时间后,新安装的打印机会显示在列表中。如果你没有在列表中看到打印机,请检查其是否正确连接到网络。选择你的打印机,然后点击下一步。
将打印机设置为默认设备。在打印机自动安装完成后,系统将询问你是否将其设置为默认打印机,并且打印测试页用于检查其是否工作正常。注意:如果没有互联网连接,打印机可能无法自动安装。
Mac OS X
点击苹果菜单,选择系统偏好设置。
点击位于硬件区域的“打印和扫描”按钮。该操作将打开一个新的窗口,在其中会显示当前连接到计算机的打印机列表。
点击“+”按钮。该按钮位于打印机列表底端。你可以在弹出的新窗口中搜索网络打印机。如果设置共享的打印机安装在 Windows 系统中,那么请使用 Windows 选项来搜索。
点击添加按钮就可以将打印机安装到 Mac 计算机中。新打印机将被添加到打印机列表中。
5:安装额外的打印软件。但打印机成功安装到计算机系统中后,你可以选择安装各种打印机附带的其他软件。虽然基本打印功能并不需要这些软件,但是这些软件可以增强打印机性能,让你能够使用额外功能。
6:设置打印机共享。如果打印机直接连接在你的计算机上,而且电源开启并接入网络中,你都可以与位于当前网络中的计算机共享打印机。
7:开启云打印。如果你想要通过手机或公用电脑从远端进行打印,那么你需要将特定打印机连接到云系统中,并确保其可以进行打印。
你可以查阅相关资料了解关于如何开启 Google 云打印功能,它可以让你能够使用任何 Android 设备或 Chrome 浏览器进行打印。
如果你拥有的惠普打印机,你也许可以使用惠普 ePrint 功能来从网络上任意位置进行打印。