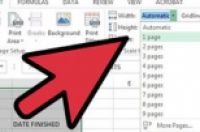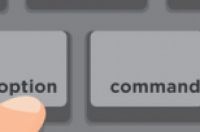
在本文中:Windows操作系统Mac电脑参考
要是鼠标坏了或不好用,你也可以通过键盘来移动光标和点选对象。虽然通过几种键盘命令可以打开键盘的快捷功能,但你也可以启用操作系统的辅助工具,通过键盘按键来移动光标。如果遇到鼠标故障或无法移动鼠标的情况时,这些方法能解决你的燃眉之急。
方法
1:Windows操作系统
1:打开“控制面板”,选择“轻松使用设置中心”。你可以从“开始”菜单中打开“控制面板”。
如果此时你的鼠标已坏,但又需要打开这些选项,那就可以按下键盘上的Win键,输入“轻松使用”。然后使用箭头按键从搜索结果列表中选择“轻松使用设置中心”选项,然后按下 回车键。
如果鼠标已坏,请按下Tab键切换选项,直到你选中“使鼠标更易于使用” 这一项,然后按下 回车键。
3:勾选“启用鼠标键”复选框。这样你就能使用数字键盘在屏幕上移动鼠标。你可以在系统托盘中看到这些鼠标按键。你也可以按下Alt+Shift+Num Lock快捷组合键,在Windows系统的任何位置启用该功能。
如果键盘上没有数字小键盘,请查阅本部分的最后一步。
4:确保启用数字键盘。默认情况下,你需要打开数字锁定键才能让这些鼠标键正常工作。
5:使用数字键盘来移动鼠标光标。启用鼠标键后,你可以分别按下8、2、4和6数字键来上、下、左、右移动光标。这时候,你必须使用数字键盘,而不是键盘上部的那排数字键。
你可以按下7、9、1和3键来向四个对角方向移动光标。
6:按下.5 可以代替点击鼠标左键。这样会模拟点击鼠标左键来点选对象。
7:按下.+ 来代替双击操作。按加号键会执行双击操作,可以打开程序、文件和文件夹。
8:按下.- ,然后按下 5 来代替点击右键。这样会模拟用右键点击光标所在的位置,打开快捷菜单。你需要按下/来关闭右键点击模式。
9:如果键盘上没有数字键盘,你仍然可以使用键盘来代替鼠标移动光标、点选对象。下面将列出几种最有用的键盘快捷键,可用来移动光标、选择对象。
Alt+Tab可在打开的几个窗口间切换。
Tab键可循环选择菜单中的不同选项。
回车键可打开用箭头键选中的大多数对象。
Shift+F10组合键将打开选中对象的右键快捷菜单。
方法
2:Mac电脑
1:打开“苹果”菜单,选择“系统偏好设置”。你可以启用名为“鼠标键”的功能,这样你就能用键盘在屏幕上移动鼠标,取代鼠标的功能。你可以从“系统偏好设置”菜单中启用鼠标键功能。
2:选择“辅助”,然后选择“鼠标和触控板”。这样你就能调整鼠标相关的辅助选项。
如果鼠标已坏,按下Option+Command+F5组合键可快速启用鼠标键。
4:使用数字键盘或触控板来移动光标。OS X操作系统允许你使用数字键盘来移动光标,用户也可以从包含数字和字母的键盘上设置一组字母和数字,将它们用来移动光标。
数字键盘 - 分别按下8、2、4和6数字键来上、下、左、右移动光标。也可以按下7、9、1和3键来向四个对角方向移动光标。
键盘- 分别按下8、K、U和O数字键来上、下、左、右移动光标。你可以按下7、9、J和L键来向四个对角方向移动光标。
5:按下.5 或 I 来点击对象。 具体的按键取决于你移动光标的具体方法。
按住Ctrl键,按下按键来右键点击对象。
6:按下 . 或 M 键点击对象,并长按点选操作。 这样你就能使用光标来拖拽对象。
7:按下.. 键松开鼠标按钮。 这样你就能松开目前所拖拽的对象。
8:关闭“鼠标键”功能,继续输入文本。在启用鼠标键期间,你无法输入任何文本。按下Option+Command+F5组合键快捷可关闭鼠标键功能。