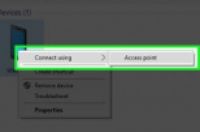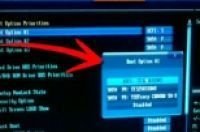
在本文中:进入BIOS调整设置进入Windows 8启动选项
在解决计算机故障和问题时,如果你懂得如何进入并更改你的BIOS设置,你将能够避免不少的麻烦。在不同的计算机上进入并更改BIOS设置的方法不同,本指南将为你介绍基本的方法。
方法
1:进入BIOS
1:启动计算机。当制造商的商标出现时,按下指定的设置按键进入BIOS。该按键随着制造商的不同而不同。典型的设置按键有F2、F10、F12和Del。按键将会和制造商的商标一起显示在屏幕上。
2:快速按下设置按键。较新的计算机启动速度都非常快。当你确定了设置按键时,应在计算机的启动过程中快速地按下该键。这样你将更有可能能够进入BIOS。如果按下按键的时机不对,你可能需要重复该过程数次。
如果你使用的是Windows 8且无法进入BIOS,请查看进入Windows 8启动选项。
3:等待BIOS的加载。成功按下设置按键后,BIOS将进行加载。该过程耗时较短。当加载完成后,你将看到BIOS设置菜单。
方法
2:调整设置
1:浏览BIOS。每一个制造商都有不同的BIOS菜单设计,但他们大部分都提供一些相同的设置选项。其中包括电源设置、日期和时间设置、启动顺序等等。
BIOS菜单不支持鼠标输入。你可以使用键盘在菜单之间进行转换。大部分BIOS可以通过箭头键在菜单之间进行选择,而另一些则为特定菜单分配了特定的按键,或者使用+键或-键进行菜单的选择。
2:谨慎地更改设置。在调整BIOS中的设置时,确保你能确定设置的租用。不正确的设置更改会到主系统或硬件出错。
3:更改启动顺序。如果你要更改启动设备,可以进入Boot菜单。在该菜单中,你可以设置让计算机首先从哪一个设备进行启动。在需要通过从光盘启动进行操作系统的安装或修复时,这一设置非常有用。
4:创建BIOS密码。你可以创建一个密码用于在计算机启动过程中对计算机进行锁定,在输入正确密码前,计算机无法继续启动过程。
5:更改日期和时间。BIOS的时钟将控制着Windows的时钟。如果你在最近更换了电池,则时钟很有可能被重置了。你可以通过BIOS调整你的时钟设置。
6:更改风扇速度和系统电压。只用高级用户才应更改这些选项。在该菜单中,你可以对CPU进行超频设置,从而可能提升机器的性能。这一操作只应在你非常熟悉你的计算机硬件的前提下进行。查看我们关于超频的指南获取更多信息。
7:保存并退出。完成设置后,你需要保存并退出以便让更改生效。当你保存并重启后,你的计算机将会按照新的设置进行启动。
方法
3:进入Windows 8启动选项
1:了解Windows 8新的启动选项。Windows 8的启动速度通常非常快,从而让我们无法通过设置按键手动地进入BIOS菜单。如果你的计算机是使用固态硬盘的,你只有.2秒的时间来按下设置按键。Windows 8用一个新的高级启动菜单代替了BIOS的功能。
只有你的机器拥有启用了UEFI的主板,才能使用该方法。这些是较新发行的设备,所以在较旧的系统上运行Windows 8只能采用以往的手动方法进入BIOS。
2:打开Windows设置。按下Windows键 + C键打开侧边工具栏。点击工具栏上的设置按钮。打开设置菜单后,选择通用选项卡。
3:重启进高级启动。在通用设置中的高级启动下方,点击现在重启。这将重启计算机并进入高级启动菜单。
另一种方法是,按下Shift键同时点击关闭菜单中的重启按钮。
4:调整设置。点击故障检测按钮进入BIOS设置。这将打开“高级选项”菜单。通过该菜单,你可以点击UEFI固件设置对你的BIOS设置进行调整。如果你无法看到该选项,你的机器可能没有启用了UEFI的主板。
5:更改启动设备。如果你希望从光盘或另一个驱动器启动,请返回高级启动的主菜单。点击“使用设备”按钮。这可以让你选择从哪一个设备进行启动,例如你的DVD驱动器或闪存驱动器。
小提示
一项有用的工作是查看启动顺序。如果你的操作系统(OS)安装了在硬盘驱动器,那么应确保该硬盘驱动器在启动顺序中排在第一位。这能够在启动时为你节省数秒钟的时间。
保留主板的文档(又名用户手册),以便在你无法进入或退出BIOS、或者在你更改某些设置需要帮助时,可以使用该文档。
当你的PC在运行时,在对BIOS进行任何更改前,通过把BIOS的设置记录下来对其进行备份。
警告
在不确定的情况下,不要作出任何更改。
如果你打算在稍后刷新BIOS,请不要这样做。如果你已经更改了设置,你必须重置你的BIOS。重置BIOS的方法请参考我们的相关指南。