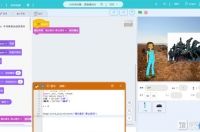在本文中:准备录制使用Audacity使用QuickTime使用录音机使用专业软件完成你录制的音频(处理)
在唱片称霸的时候,录音带打开了一个难以想象的新的移动世界。音乐很忙!但是,录音带现在衰落了下去,成了路边货(或者许多情况下,被从飞驰的汽车里扔到路边),而且不像唱片,录音带的地位短期内貌似恢复不了。录音带最终会变质,或者被磁带播放机“吃掉”,播放机也越来越罕见了。但这并非意味着录音带的一切都没有意义了:把声音从磁带转移到电脑里是可能的,然后可以存储为WAV或MP3格式,或者烧录成CD。我们将告诉您方法,请读下去吧。
方法
1:准备录制
1:收集用具。下面你需要的材料部分将为你提供全面的选择,但是这里是一个较短的版本:你需要一个线缆把你的录音机和电脑上的输入端连接起来。需要的特定东西主要是由你的磁带播放设备决定的。我们在这篇文章中假设,你电脑的音频输入是3.5mm线性电平插口。
基本上所有磁带播放设备都有3.5mm耳机插口。这一插口把放大的声音信号发送到耳机,根据不同的设备可能是单声道或立体声。为了把你的电脑和耳机插口连接起来,你需要一个3.5mm的线缆,每端都有一个立体声插头(或者有合适的适配器,使得两端都有一个3.5mm的立体声插头)。
许多录音机是不平衡线路输出的。这样的录音机有你熟悉的红白塑料环,你要把红色和白色的插头插到匹配的颜色里——红的是右声道,白的是左声道。你此时需要的线缆一端就要有两个RCA插头,另一端是一个3.5mm的插头。像上面所说,只要保证一端有两个RCA插头,另一端是一个3.5mm的插头,使用适配器也是可以的。
极少数高端录音机是平衡线路输出的,带有一对三芯XLR-F连接器或1/4英寸(6.35mm)的平衡耳机插口。这种情况你需要一端有XLR-M或1/4英寸平衡耳机插头,另一端有符合你电脑音频输入设备插头的平衡式线缆。如果你用的是平衡输出录音机,可能你的电脑声音设备也有平衡输入。如果没有,你需要一个转换器,把平衡信号转换成不平衡信号。可以向你的当地声音设备供应商咨询你硬件配置的最佳匹配。
2:连接到耳机插口。把你线缆的一端插入录音机的耳机插口,另一端连接到你电脑的线路输入(别插麦克风输入上)。传统的台式机的“线路输入”是蓝色的,上面有看上去像释放的通讯信号波的图案。通常是在耳机输入(绿色)和麦克风输入(粉色)旁边。如果使用Audacity (一种音频编辑软件),点击麦克风图标旁边的菜单,确保已经调节成“线路输入”模式。
确保插头完整、牢固地插入。
3:连接音频输出插口。把线缆上红色和白色的插口插到录音机或收音机的匹配颜色的插孔上(注意有些收音机有特殊的“录制输出”,用这个也行,它和录音机音频输出的输出电平是一样的)。把3.5mm插头插到你电脑的输入插口上。
确保插头完整、牢固地插入。
4:连接平衡线路输出插口。把XLR或耳机插头插到左右输出,平衡线缆的另一端插到你电脑的音频输入。如果你插入的是不平衡的3.5mm线路输出插口,你需要一个转换器把平衡信号转换成不平衡信号并匹配你声卡的线路输入设备。
注意:不要把你的扬声器输出连接到任何声卡输入。这十有八九将会毁掉你的声卡,还有可能损坏你的扬声器。
5:检查声音输入水平。要想得到最佳的录制效果,你要确保进入的声音信号大小的合适。太响的话你的声音就会扭曲。太弱则会有许多嘶嘶声和闷响声。
6:在电脑上设置你的输入和调节水平。点击开始菜单,点击控制面板,打开声音控制面板。输入“声音”,然后再结果中点击“声音”。
点击录制标签,然后点击线路输入,然后点击设为默认。
点击属性,然后点击级别标签。把音量滑动器移动到最右边,然后点击OK。回到声音对话框后,再次点击OK。
7:在苹果电脑上设置你的输入和调节水平。在系统偏好中,打开声音控制面板。点击窗口最上端的输入按钮,确保列表中的输入选项已被选择。
把声音控制面板中的输入音量控制调节到约75%。把录音机的耳机输出调到0。
找到你要录制的磁带中声音比较大的一节,然后按下录音机上的“播放”键。在你缓慢增高录音机输出音量的同时留意仪表。当声音控制面板的仪表在约80%的位置闪动时(约12个“LED”灯亮起),此时的录制水平较好。如果你的录音机输出已到最大,但你还需要调高的话,把你声音控制面板的输入音量调高。如果你要调低音量,把录音机的音量调小。这样你会得到大体上最纯净的信号。
注意:除非你的耳机插口输出特别高,你用这种方法损坏声卡的可能很小。通过将录音机的输出调到零,然后再缓慢增加,你就能保证声卡不被损坏。
8:决定你要用哪种软件。你的需求,包括你要转换的磁带数量,录制品质以及你想在电脑上如何播放你录制的声音,决定了最有效的软件。这篇文章将涵盖基本的声音输入/输出软件,以及那些最擅长转换的专业音频软件。
方法
2:使用Audacity
1:使用Audacity。Audacity是一个免费开源软件,功能特性多。它不仅仅免费,它远比许多商业软件灵活!
在Audacity中设置音量输入。点击麦克风图标旁边的菜单,确保已经调节成“线路输入”模式。
按红色圆形的录制按钮,然后按你录音机上的“播放”键。录音完成后,按金色方形的停止按钮,然后停掉你的录音机。
通过Audacity,你可以编辑你的音频以得到最佳结果:剪裁无声段,音量正常化以得到最大声音,分解音轨,等等。你可以在“如何使用Audacity”一文中了解到使用Audacity的更多信息。
方法
3:使用QuickTime
1:使用QuickTime。这个软件容易找到、用户多,是做简单而高质量转换的出色选择。没有不必要的虚饰功能,有相对简单的编辑能力,所以说用起来超简单。如果你要转换讲座、有声书或者其他长的、没有破损的音料,这是一个很棒的选择。
2:获取这个软件。对于苹果用户,OS X 10.6,10.7和10.8系统内置的QuickTime X就可以录制外部音频了。旧版的Mac OS系统或者Windows用户,可以从苹果网站上购买 QuickTime 7 Pro。进入这个链接:http://www.apple.com/quicktime/extending/ 然后选择你所使用的操作系统。
不管你使用的是QuickTime Player X还是QuickTime Pro,录制的过程是一样的。
3:确保线路连接好了。确保录音机插头插上,将声音程度设置为了适当水平。
4:运行QuickTime Player。从文件菜单中,选择录制新音频。这将打开一个简单的控制条(QuickTime X)或者一个预览窗(QuickTime Pro)。
5:按下控制区中间的红色按钮开始录制。然后按录音机上的播放键。当你完成录制后,再次按下这个按钮,然后关掉录音机。你的电影将保存到桌面。
点击控制条右侧的菜单,选择其他的文件存储目的地。(QuickTime Player X)
在QuickTime Player属性的录制面板中选择默认存储路径。(QuickTime Pro)
方法
4:使用录音机
1:好好利用录音机。每台电脑都有录音机软件,这个小巧的免费软件可以变得非常有用。它没有别的功能,所以说使用超级简单,在编辑时也非常基础。和QuickTime Player X 一样,如果你要转换讲座、有声书或者其他长的、没有破损的音料,这是一个很棒的选择。
2:运行录音机。点击开始按钮,在搜索框内输入“录音机”。在结果列表中,点击录音机。
3:点击开始录制。然后按录音机上的“播放”。录制你的音频,然后当结束时,点击停止录制。按录音机上的停止。
输入录制完成文件的名称,点击保存。
方法
5:使用专业软件
1:使用专业软件。如果想要更大的灵活性和专业水平,有许多软件价格大约从50美元到500美元。操作的方法不一样,但是基本上重要的过程和基础录音软件是一样的:
确保在软件设置中选择了线路输入。
在软件中按下录制,录制你的音频,然后按停止以终止录制。
2:编辑你的音频。使用专业软件的益处在于它们允许将你的音频分割成区(CD用),使用高质量的插件进行许多专业音频处理功能。
专业软件范畴中,可选的软件包括索尼的Sound Forge——做这项工作一个非常棒的选择 ——还有PC上的PolderbitS和Cubase、Mac上的Garage Band和Logic Pro,两者都可以使用的是ProTools。
方法
6:完成你录制的音频(处理)
1:先录一小段。在你把整盘磁带转换到你的硬盘上之前,要确保你的录制质量。录下来之后你先听听。如果你正确设置了信号链,你应该能得到一份你旧磁带的较清晰的数码复制版。
如果录制的声音太安静或太嘈杂(音乐小杂音大),那么输入信号太弱了,没有足够的信号强度抵消噪声。如果录制的声音像从破喇叭、绞肉机或是调到11的Marshall分体音箱里发出的一样,你的录制声音太大了,因此声音被扭曲了,把录音机的输出关小一点再试一下。
2:编辑你的录音。你可能不想做任何编辑,但是比如说如果你想裁掉无声段,擦除部分音轨,或者改变音量,大多数声音录制软件可以让你做到。如果你没有声音编辑经验,这个过程会相当复杂,不在这篇文章讨论范围内。
编辑的时候,把原始文件做一个备份,并编辑后的文件改名保存是个好主意,以防你出现错误。如果你确定你喜欢编辑后的版本,你可以把原始文件删掉,来节约计算机硬盘空间。
3:音量正常化。当你有了还不错的录音之后,你可以通过明智地使用软件工具来进一步提升水平。最主要的就是音量正常化工作。简单地说,它可以确保音量最高峰值为或接近100%水平——所有的仪表等都点亮(或者是0分贝,根据你你仪表的不同)。
4:压缩。这项处理不是每个录音你都会用到。它会让许多音乐失去生命力。它通过保持最响声音的起始水平、提高较安静片段的声音来实现的。你失去了高音和低音的区别——或者“动态”——结果是你得到的录音结果明显更响。在家听的时候这不一定会让你满意,但是如果你是在做汽车CD,可能就非常有用了。
5:EQ(均衡)。根据你的扬声器的安装方式的和整体播放系统的质量来调节合适的EQ是非常有帮助的。但是提醒一句注意:和压缩一样,“好”的EQ是主观的。虽然你在电脑上可能调出了很棒的EQ,但是如果你把CD借给朋友,他的扬声系统不一样,那生你可能就会变得更细、模糊不清、或更喧闹,或者就是完全错误。
6:记住用副本操作。当你完成了转换旧磁带的麻烦之后,把你的录音备份一份是你要做的第一件事,然后你在去做那些毁灭性的编辑(音量正常化、压缩、EQ等)。
小提示
别把旧磁带或录音机扔掉,因为它们越来越稀少,也因此越来越值钱了。
你不一定需要买录音软件。你的声卡可能会附带高级录音和编辑软件。或者,你在网上也能找到许多好的免费软件,可以录音、编辑、改变音频文件的格式。在你开始之前,阅读录音和编辑软件的帮助文档非常重要。
你的声卡可能需要设置来允许从线路输入端口(浅蓝色圆口)进行录音。在Windows里,可以从任务栏的音量控制(时钟旁边)里进行设置。双击声音图标,在打开的窗口里,点击选项,再点属性,然后点击OK。确保选择了线路输入复选框。
提高音带的原声——特别是磁带——可以通过调节方位角实现。用单声道播放,慢慢地调节录音机播放头上的方位角调节钮,直到你听到最大的高音。你可能需要把它从原始位置往左或往右移动一点点去感觉声音是如何变化的,以及哪个位置给了你最好的高频播放效果。
反向操作——把数码声音录制到磁带,可以简单地使用同样的线缆设置,但是插头一头插进录音机的耳机或线路输入插口,另一端插到电脑的线路输出、耳机或扬声器插口。按下录音机的“录音”键,开始在电脑上播放。从低音设置开始,调节更高质量的声音,然后倒回去,以这个音量开始录制。
你在电脑上创建的音频文件可能是原始的声音文件类型:WAV (“.wav”)格式。在几乎所有音频软件上都能播放。但这些文件比同等的MP3文件大10倍,所以如果对你来说大小比音质重要的话,你可能需要把它们压缩成MP3格式。你的录音软件或媒体播放器可能内置了这个功能,如果没有则需要另外的软件。幸运的是,这种转换软件在网上可以免费获取,比如Audio Grabber,这款软件可以直接录制为MP3(链接见下)。
警告
未压缩的音频文件非常大。一盒磁带可以转换到上百MB,所以确保你的硬盘有足够空间。
留意你使用的线缆种类。魔声(Monster)线缆是不错的Y线(Y-cable)。便宜的线缆缺少电子信号屏障。如果你的线缆不合格,你可能除了原声之外还会录下电脑风扇的嗡嗡声。
你的结果,特别是音乐磁带,可能会有许多影响因素:磁带、你的录音机、电脑和A-D转换器(或声卡)、连接线缆的品质和状况,以及你编辑声音的知识和经验水平。
以录音机或者音响非常低的音量开始,因为你电脑的输入芯片可能会被高音输入损坏。注意:一些录音软件可能会指导你调高录音机音量。因为存在损坏电脑的可能,所以如果你没有经验,要非常谨慎或者寻求专业指导。但是也别惊慌:大多数磁带播放器的耳机扬声器功率很低:它们是专供负载非常贴近耳朵的扬声器而设计的。
用大收录机或者移动音响播放磁带来进行转录,可能会导致录音结果比预期要差。
除非你使用昂贵的专业设备,否则你可能不会达到你预期的结果。更糟糕的是你可能把电脑弄坏。
别把磁带扔掉。一直留着原版。你硬盘崩溃掉的时候,或者你发现转录过程有瑕疵,或者你的新电脑录制功能更好,这些情况都可能还会用到。你还能拥有你制作的拷贝版的版权。
小心你的录音不会违反版权法。磁带可能很旧了,但是版权一般仍然生效。
在决定进行这项工作之前,请阅读评论(点击“讨论”标签),特别是有关音乐磁带录制结果质量的评论。
你需要准备
根据你硬件的不同,你需要的东西也不一样。下面是一些可能用到的常见的连接器。
3.5mm 到3.5mm
双向3.5mm 立体声线缆,大多数电子用品商店都有。
RCA 到 3.5mm
"Y" 立体声适配线,一端有一对RCA式线路连接器(通常一个红一个白),另一端有一个1/8英寸(3.5毫米)的线路输入连接器。它也叫3.5mm立体声到RCA×2音频线。
通常立体声连接线两端带有RCA连接器和一个3.5mm迷你连接适配器。这种的话,你把一端的RCA连接器插到录音机的输出插口,另一端的连接器插进适配器,适配器的另一端有一个3.5mm迷你连接器,能够插到你声卡上的线路输入插口。
注意,如果你能够挑选,那么应选择最适合你配置的线缆:适配器越少越好。
RCA 到 USB
这种情况,使用通常的两端带有RCA连接器的立体声连接线和RCA到USB音频转换器。这可能会有点贵,但是会比你声卡的模拟-数字音频转换效果好。此时你要把RCA线连接到转换器上,转换器有USB插头连接到你电脑的USB口上。
平衡输出到平衡输入
这种更专业的配置,你需要两端平衡XLR插头或1/4英寸平衡耳机插头。
声卡有线路输入插口的苹果或者PC。几乎所有电脑都有,除去一些笔记本电脑可能没有线路输入插口。这种情况你需要买一个USB接口。
如果你的电脑或笔记本没有线路输入,你使用麦克风输入插口也可以。但是注意麦克风输入插口很可能是单声道的,而不是立体声。Audacity不推荐使用这一接口从磁带转录到电脑。确保音量设置不太高就行:以最低音开始,一点一点提高,直到你可以录制一个低音音频,像比如说《拉威尔的波莱罗》(Ravel's Bolero)的几个起始小节。
音频录制软件。
一个有RCA线路输出插口或3.5mm立体声耳机或线路输出插口的磁带播放器。
注意:如果你立体声收音机内置了录音机,你可以使用收音机的线路输出插口。