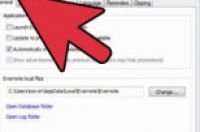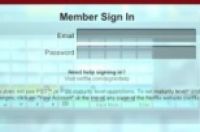在本文中:Word 2007、2010和2013(Windows系统)Word 2011(Mac电脑)Word 2003(Windows系统)或Word 2004、2008(Mac)9 参考
脚注允许你引用文章、说明观点的来源,并在不转移正文话题内容的前提下详细地阐述某些概念。在Word文档中,添加的脚注会自动进行编号,同时脚注区域也会随着文本排版、内容的变化而扩展或缩小。这使得管理脚注变得非常简单。巧妙地使用脚注来说明信息、标注观点来源 ,能让你的文章看上去很专业很严谨。
方法
1:Word 2007、2010和2013(Windows系统)
1:点击“引用”选项卡。它位于窗口的顶部,一般在“页面布局”和“邮件”选项卡之间。引用选项卡允许你插入各种参考、标注工具,如目录、脚注和尾注、引文、标题等等。
2:将光标放在你想要插入脚注的位置。默认情况下,脚注是以递增的上标数字的形式被插入到文章中的。将光标放在你想要插入脚注的位置。
3:点击“插入脚注”按钮。它位于引用选项卡中的“脚注”部分。点击按钮后,脚注数字会被插入到文章中,同时,页面底部会出现一个分隔线。你的光标会自动移到页面底部的脚注位置,以便你添加脚注内容。
尾注和脚注一样,是对文本的补充说明。不过,尾注通常出现在文档的末尾。默认情况下,以罗马数字(i、ii、iii等)进行编号。
或者,你可以按下Ctrl + Alt + F组合键来创建脚注,按下Ctrl + Alt + D来添加尾注。
4:更改脚注编号重置的时间。默认情况下,整篇文章中的脚注数字会连续递增。不过你可以设置为每节或每页重新编号。
点击“脚注”部分右下角的菜单按钮。这会打开“脚注和尾注”窗口。在“格式”部分,使用“编号”下拉菜单来选择从哪里重新进行编号。
你可以点击“页面布局”选项卡,然后点击“页面设置”部分的“分隔符”按钮,然后选择你想插入的分隔符类型,来在文档中插入分隔符。除了更改脚注编号的方式,分隔符在更改文档特定部分的页面布局时也是大有帮助。
5:更改脚注的格式。如果你想要用符号来代替数字,想要脚注出现在文本下方而不是页面下方,或是想要更换脚注数字的起始编号,你都可以从“脚注和尾注”窗口中进行更改。点击“脚注”部分右下角的菜单按钮来打开它。
点击符号...来从符号菜单中选择一个符号。你可以从字体中选择任意字符,不过,每次打开符号窗口都会默认打开“符号”字体。
方法
2:Word 2011(Mac电脑)
1:切换到打印版式视图中。点击视图 ,选择“打印版式”。
2:将光标放在你想要插入脚注的地方。添加的脚注会出现在光标位置,所以将光标放在文本的末尾处、你想要添加脚注注释的位置。
3:插入脚注。点击“文档元素”选项卡,然后点击“引用”部分的“脚注”按钮。脚注就会被插入到光标位置,而你被带到脚注文本部分来输入脚注内容。脚注文本位于当前页面的底部、分隔线下方。
或者,你可以按下Command + Option + F 组合键来创建脚注,也可以按下Command + Option + E 来添加尾注。
4:更改脚注的格式。如果你想要用符号来代替数字,想要脚注出现在文本下方而不是页面下方,或是想要更改脚注数字的起始编号,你都可以从“脚注和尾注”窗口中进行更改。点击插入 ,选择脚注。
点击符号...来从符号菜单中选择一个符号。你可以从字体中选择任意字符,不过,每次打开符号窗口都会默认打开“符号”字体。
默认情况下,整篇文章中的脚注数字会连续递增。不过你可以设置为每节或每页重新进行编号。在“格式”部分,使用“编号”下拉菜单来选择从哪里重新进行编号。
你可以将更改应用到你选中的文本上、当前部分或整篇文档。
方法
3:Word 2003(Windows系统)或Word 2004、2008(Mac)
1:切换到打印版式视图中。点击视图 ,选择“打印版式”。
2:将光标放在你想要插入脚注的地方。添加的脚注会出现在光标位置,所以将光标放在文本的末尾处、你想要添加脚注引用的地方。
3:插入脚注。点击 插入 → “引用” → “脚注...”来打开“脚注和尾注”窗口。选择“脚注”,然后选择你的编号选项。你可以让Word程序自动用递增的数字编号你的脚注,也可以选择插入自定义的符号。
在Word 2004和2008程序中,点击 插入 → “脚注...”。
另一种方法是,在Windows电脑中按下Ctrl + Alt + F来添加脚注,按下Ctrl + Alt + D来创建尾注。在Mac电脑中,按下Command + Option + F 组合键来创建脚注,按下Command + Option + E 来添加尾注。
4:输入脚注文本内容。创建脚注后,你会被带到页面底部的脚注文本部分。你可以输入特定的脚注内容来进行标注,然后在完成后点击文档来返回文档正文。