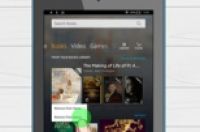
在本文中:Kindle Fire的开箱购买图书等Kindle fire的多种功能管理内容参考
Kindle Fire(官方中文注册名:金读之光)是一款倍受欢迎的Kindle阅读器平板电脑。与iPad相似的是,它同样也支持多点触控和多向旋转。另外,金读之光作为一款升级版的Kindle阅读器,它搭载有独特的全彩色屏幕技术,可以为用户带来更加舒适自然的阅读体验。初次上手Kindle产品,你可能会觉得操作略为棘手,但不要担心,在接下来的文章中,我们将阐释如何使用Kindle Fire。
部分
1:Kindle Fire的开箱
1:如果你还没有刚入手了Kindle Fire,还没拆封,那么从这一步开始操作吧。如果你的Kindle Fire已完成开箱工作,那么跳过这一步直接进入下部分即可。
2:打开包装盒。取出你的Kindle Fire,然后取下外层的塑料包装。
也许,你会想在初始化设置过程中,对Kindle Fire进行充电。
3:开机。按下底部的圆形小按钮来打开你的Kindle Fire。
长按该按钮即可关机。
4:注册。如果你想要充分使用Kindle Fire的各项功能,那么你必须登录你的亚马逊账户。
在你登录账户之前,你需要先联网。点击屏幕上方齿轮状的快捷设置按钮,选择Wi-Fi选项。然后选择可用的网络即可成功联网。此时再次点击快捷设置按钮,点击“更多”,然后选择“我的账户”选项来登录。
部分
2:购买图书等
1:访问内容库。亚马逊会为你的Kindle Fire提供各种各样的图书、报纸、杂志、应用程序、音乐、电影及电视节目等等。点击任何Kindle内容库右上角的“商店”链接即可访问商店。
点击“内容库”即可离开商店,返回文库。
2:浏览并搜索图书。你可以在每个商店中搜索特定图书、浏览分类货架、查看畅销书以及浏览评论。甚至,你可以在购买前试用或试看免费图书样本、歌曲或电影的预告片等等。
在订阅所有报纸和杂志前,你可以享用无风险试用服务。
3:收货。你购买的所有项目都可以通过无线网络直接发送到你的Kindle Fire中。另外,你订阅的报纸和杂志也会在发表的第一时间发送到你的设备上。
如果新订阅发表时,你的Kindle Fire尚未联网,那么你将在设备下次联网时自动收到订阅项目。
部分
3:Kindle fire的多种功能
1:海量的内容!这里我们将向您简单的介绍亚马逊商店、内容库的主要功能:
2:你可以在报刊选项卡下阅读到各种报刊杂志。你从报刊商店中购买到的大部分报纸和杂志都被存储在报刊文库中。也有部分互动期刊存储在应用文库中。
期刊杂志。在Kindle Fire中,大部分杂志期刊都具备两种视图:页面视图和文本视图。页面视图是视觉上类似于印刷版本的期刊视图,而文本视图则是删除了自定义格式后的打印版本。
报纸。点击主页的“报摊”选项,点击报纸封面来打开它。当你第一次打开报纸时,它会列出报纸里所有文章的标题。你可以上下滑动列表找到你想要阅读的文章,然后点击它即可。
3:你可以在书库中阅读Kindle锐步版本的图书。 你可以点击主页的图书图标来浏览书籍。点击书架上的图书来打开它,如果你需要阅读下一页,只需点击屏幕右侧即可。同理,如果你想向前翻,则点击屏幕左侧。赶紧畅游在书籍的海洋中吧:
儿童书籍。在Kindle Fire上阅读儿童书籍时,可打开弹出式的全彩图像文本模式。你只需要双击文本部分,即可轻松放大文本。
使用Kindle面板模式阅读漫画小说。在任意区域双击就可以把它放大。你还可以在面板上前后滑动,以沉浸式阅读的方式,查看作者的系列作品。
4:在音乐标签中,听亚马逊MP3音乐商店或亚马逊即时音乐的歌曲。点击歌曲名就可以播放,你也可以在播放列表标签页中创建播放列表。
要播放一组音乐,比如一张专辑、同一歌手的所有歌曲或播放列表,只需要点击其中的一首歌,然后同组的其他歌曲就会按顺序播放。使用音乐播放器控件或点击状态栏的“快速设置”,就可以调整音量。
添加歌曲的方法有3种:
从音乐商店购买。
使用亚马逊的云播放器(www.amazon.com/cloudplayer),将歌曲从iTunes上传到亚马逊Cloud Drive中。
直接将电脑中的歌曲传到设备中。注意,Kindle Fire只支持MP3(.mp3)和AAC (.m4a)格式的音乐。
5:在视频标签中,观看你租借或购买的视频。Kindle Fire的视频商店提供了数量超过100,000的电影和电视节目。亚马逊的金牌会员可以免费观看数量超过10,000的电影和电视节目。
在视频播放界面,点击屏幕,就可以呼出视控件,比如音量和暂停。
6:在文档标签中,阅读你添加的私人文档。你和你允许的联系人,可以通过“发送到Kindle”,将文件发送到Kindle Fire上。你可以文档页面的分类选项下方,找到这个地址。
点击主屏幕上的“文档”,查看你传到Kindle Fire中的个人文件。你可以发送Word文件(DOC、DOCX)、PDF、HTML、TXT、RT、 JPEG、GIF、PNG、BMP、PRC和MOBI文件到Kindle中并查看它们。你还可以直接查看PDF格式的文件。
7:在应用标签中,查看Kindle上的一些好玩的应用。点击页面右上角的“商店>”,前往亚马逊的应用商店,就可以直接购买应用了。
你每天都可以获得一些收费应用,浏览最受欢迎的收费和免费应用、搜索应用或者按照类别(比如,新闻、游戏、娱乐和生活)查看应用。
选定应用之后,点击橙色的价格按钮,再点击绿色的获得/购买按钮,确认购买应用。你选择的应用会开始下载、安装,然后出现在应用库里。
按住应用图标,选择“从设备中删除”,然后根据指示,就可以卸载应用了。如果以后你想重新安装它,只需要在Cloud标签下的应用库中找到它就可以下载了。
8:在Kindle上查看有声读物。无论是沉浸式的专业版,还是完整音频版,在设备上播放都是一样的效果。
9:用邮件应用查看邮件。Kindle Fire自带的邮件应用可以让你用统一的收件箱,查看多账户的邮件,或者只查看单一邮箱。
点击应用库中的邮件图标,打开它。Kindle Fire支持谷歌邮箱、雅虎邮箱、微软邮箱和AOL,以及大多数标准IMAP和POP邮箱系统。
点击应用库中的邮件图标,打开安装向导,输入账户信息。
注意:这个邮件应用不支持微软交换服务器上的企业电子邮箱。
10:用Silk浏览器上网搜索。Silk浏览器是Kindle Fire的一大特色应用,这个浏览器位于Kindle Fire和亚马逊Cloud中。
点击主页的“Web”按钮进入Silk浏览器。Silk浏览器支持网页书签、浏览历史和搜索引擎等功能。当你打开一个新标签页时,页面会以缩略图的形式显示你常访问的网站。点击特定网站的缩略图就可以返回到该网站。如果你想访问新的网页,那么在页面上方的地址栏里输入网址,然后点击“前往”按钮。
你可以在任何时候清除你的访问历史,具体方法是打开“设置”菜单,选择其中的“清除访问历史”选项。
如果你想要进行搜索,那么输入你的搜索关键词或搜索条件,然后点击搜索即可。
点击浏览器右上方的“+”按钮,即可打开新标签页。
位于屏幕底部的选项工具栏里包括主页按钮、前进后退箭头、菜单按钮和书签按钮。
如果你想要浏览或添加书签,那么点击选项工具栏里的书签按钮。点击后,你将看到列有书签的列表。你也可以点击屏幕上方的分类按钮,来查看网格视图中的书签。
11:点击设备里的商店标签栏,你就可以在亚马逊商店里进行购物了。该应用可实现用户在移动设备端浏览、购买亚马逊中玲琅满目的商品的功能。
部分
4:管理内容
1:从Cloud上下载。当你从亚马逊购买内容后,它们都存储在云端,这样无论在哪里,你都能查看它们。当你需要离线查看内容—比如在长时间的飞行期间,你可以下载并离线阅读你想看的任何内容。
点击屏幕上方的“Cloud”按钮,然后下载存储在云端的内容。
2:导入内容。你可以通过Kindle Fire的微型USB连接器来传输各种各样的内容,比如音乐、视频、照片和文件等。如果你需要将电脑中的内容传输到Kindle Fire中,那么按以下步骤进行操作:
通过微型USB数据线将你的Kindle Fire设备和电脑相连。
从右向左滑动屏幕上的箭头来解锁Kindle。
在电脑上打开Kindle Fire驱动器。连接设备后,你的Kindle Fire将作为一个外部存储驱动器(卷)出现在你的电脑桌面上。注意,此时你将无法使用Kindle Fire设备。
拖放文件数据等内容到对应的存储文件夹中。如将音乐或图片拖进Kindle文件夹中。
当你完成文件传输后,点击Kindle Fire屏幕底部的断开按钮,然后从电脑上选择弹出外部存储设备,最后拔下USB线。
请注意,使用USB数据线向Kindle Fire传输数据可能会很慢,因此建议耐心等待。
3:删除内容。如果你想要删除Kindle Fire中的数据,那么按住图标,然后选择下拉菜单里的“从设备中删除”选项。
按上述步骤操作后,个人数据内容将被完全删除掉,但从亚马逊上购买的内容将保留在亚马逊云端里以便日后使用。
小提示
你也可以使用你的Kindle Fire访问wikiHow。




