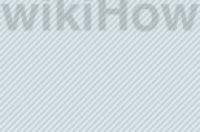
在本文中:从 DVD 转换在 Apple Store 中购买使用流媒体观看
iPad 明亮的大屏幕非常适合于观看电影。你可以使用以下几种方式向 iPad 中添加电影。阅读下述步骤学习如何具体操作。
方法
1:从 DVD 转换
1:从 DVD 转换。由于你无法将 DVD 光盘插入 iPad,因此你需要将光盘中的影片转换为计算机上的文件。你需要特定计算机软件转换影片,不过你可以非常容易的找到你需要的免费软件。
安装转换软件。HandBrake 是一个不错的转换软件,你可以在下载该软件。HandBrake 是一款开源应用程序,也就是说其程序代码是公开的,其他程序员都可以对软件进行修改和改进。这意味着该程序非常安全,不会携带间谍软件或计算机病毒。HandBrake 支持所有常用的操作系统。
载入 DVD。在安装转换程序后,将 DVD 光盘插入计算机的 DVD 驱动器,然后运行转换程序并定位 DVD 驱动器。
DVD 内容被区分为几个不同的部分(包括 HandBrake),大部分转换软件都可以显示这些不同部分的内容。你不需要拷贝菜单和预览部分内容,而只需要选择电影内容。
将电影转换为视频文件。你可以根据自己要求选择各种选项,然后点击相应按钮开始转换过程。
iPad 可以播放 H.264、MPEG-4 和 M-JPEG 视频文件。你可以选择其中任意一种格式,从而使得你的 iPad 可以播放转换后的视频文件。
请将文件保存在易于找到的位置。
2:使用 iTunes 传输视频文件。 iTunes 会“找到”你制作的视频文件,然后将其拷贝到你的 iPad 中。
将你的 iPad 连接到计算机,然后运行 iTunes。
将电影文件拖拽到 iTunes 窗口左上部分的“资料库”中。视频文件会被复制到 iTunes 的影片区域中。
如果你之前没有添加过电影,那么影片区域此后会出现在列表靠近音乐区域位置。
从侧边栏菜单中选择你的 iPad。现在你可以看到 iPad 的选项屏幕。
在屏幕顶部点击“影片”选项卡,然后选择“同步影片”多选框。
点击主屏幕上的“同步”按钮同步 iPad 内容。拖拽到iTunes 中的影片现在已经被同步到 iPad 中了。
方法
2:在 Apple Store 中购买
1:获取你想要的视频。你选择在 Apple Store 上购买或租借视频,可选择的视频非常丰富。
点击侧边拦上的链接登录到 iTunes Store。
如果你没有账号,Apple Store 会提示你新建一个账号。新建账号是免费的,而且不需要很长时间。
点击窗口最顶端黑条图案的影片按钮。你会看到一个选项列表。你可以从中选择想要的种类。
你使用搜索栏进行搜索,或者采用浏览的方式找到想要购买或租借的影片。
在后续步骤中点击合适的按钮完成购买。此后视频会下载到你的计算机上。你可以在 iTunes 的侧边拦上点击影片选项来观看购买的视频。
2:将视频传输到 iPad。操作方法与之前描述的过程类似。
将 iPad 连接到计算机。
在 iTunes 中,选择影片(或视频)选项观看影片。
点击你想要添加到 iPad 中的影片,选择“移动”,然后点击“应用”确认操作。视频文件会传输到你的 iPad 中。
方法
3:使用流媒体观看
1:选择视频服务。有一些视频网站可以免费使用,例如 YouTube 和 Hulu Basic,然后还有一些网站需要首付,例如 Netflix 和 Amazon Instant Video。
收费服务一般会比免费服务提供更多视频内容,而且视频质量也会更好。
2:你需要下载 iPad 软件才能使用这些服务。大部分付费服务需要使用 App 才能够使用,不过这些 App 都可以免费下载。
在这里下载 Amazon Instant Video App。
在这里下载 Netflix App。
在这里下载 Hulu Plus App。
YouTube、Vimeo和其他基于浏览器的视频服务不需要安装 App 就可以使用。
3:观看你的影片。运行 App 并使用你的账号登录视频服务,或者使用浏览器访问免费的视频服务网站。你选择的视频将以流媒体方式传输到你的设备上。
视频内容能够在 iPad 上一次性播放,如果想要重新观看该视频,你需要重新访问视频服务获取流媒体内容。
你需要位于无线信号覆盖内容区域。如果你离开信号覆盖范围,播放的影片将会停止。
相对于将电影存放在 iPad 上,流媒体方式观看电影需要少得多存储空间。




