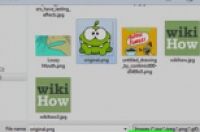电脑使用时间长变慢边卡,完全可以自己动手安装个新系统,介于windows7仍然是主流使用系统,今天就先交大家安装win7系统。
一、先期准备;在安装系统之前把自己重要的文件保存到别的地方,比如云盘,信箱,移动硬盘等,防止安装系统时操作错误 导致数据丢失。
二、准备工具;大于8GB的空U盘一个。(制作启动盘会格式化U盘,所以一定要使用没有数据的空U盘)
U盘,要大于8GB
三、制作U盘启动盘;
网上制作U盘启动盘的工具有很多,这里使用“大白菜U盘启动盘装机版“,下载地址http://www.bigbaicai.wang/,下载并安装。
第1步,打开安装好的大白菜装机版,插入u盘等待软件成功读取到u盘之后,点击“一键制作启动u盘”进入下一步操作。如下图所示
确认选着U盘,点击“一键制作启动U盘”
第2步,在弹出的信息提示窗口中,点击“确定”进入下一步操作。如下图所示
确认U盘没有数据点确定
第3步,耐心等待大白菜装机版u盘制作工具对u盘写入大白菜相关数据的过程。完成写入之后,在弹出的信息提示窗口中,点击“是(Y)”进入模拟电脑。如下图所示
点是测试制作是否成功
出现此页面说明启动盘制作成功
出现如上图窗口说明大白菜u盘启动盘已经制作成功,按住Ctrl+Alt释放鼠标,点击关闭窗口完成操作。
四、下载系统;下载地址:http://www.ylmfeng.com/index.html 下载win7 64位,电脑内存小于4GB的建议下载win7 32位 。下载后右键点击文件解压,把解压得到的一个后缀名是.GHO的文件复制到U盘的根目录下。(系统安装U盘制作完成)
解压下载下来的文件
复制解压出的文件到U盘
五、安装系统;关闭电脑,插入启动U盘,开机点击F12键(大部分电脑都可以),直到出现选着启动选项菜单,点击上下选择USB开头的选项。回车确认。
选着USB开头的选项
进入启动盘选项,选着兼容版回车两次进入PE系统。
根据自己的电脑选择PE版本,一般兼容版都可以用
六、硬盘分区,硬盘重新分区会清空所有数据,请提前备份或跳过次步骤。
进入PE系统后点击打开桌面的DiskGenius分区工具,点击快速分区;
打开分区工具
1.分区表类型选择MBR; 2.分区数目按自己需求选(就是C.D.E.F盘,想要几个选几个); 3.勾选重建主引导记录; 4.高级选项里是自定义分配每个分区的大小,第1个主分区是系统盘,建议不要小于50GB.其余的不要动,点击确定。
按需选择
这时会提示现有分区会被删除,点是后会重新分区,数据也会清空,确认就点击是(Y),点是后它会自动分区和格式化,完成后关闭分区软件。
七、点击桌面上的”大白菜PE装机工具“,
打开装机程序
选择还原分区,点击浏览选择U盘里的GHO文件,分区中点击类型是”活动“的分区,点击确定
选择下载的GHO文件和活动分区
在点击确定,电脑将安装系统,等待完成。
点击确定
完成后电脑会自动重启,进入自动安装状态,这个时候使用的时间会相对较长。
这个时间去开黑一局,回来后电脑系统可能就安装完成了,系统中集成了一些程序,不需要的可以安装个最新版的360安全卫士,在软件管家里卸载掉。小伙伴们安装系统是不是很简单。