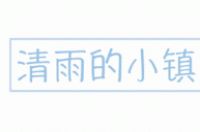
今天整理之前硬盘的资料,很多是遗留下来的系统文件,在删除的过程中不可避免的出现“没有权限,无法删除”的提示,按照网上说的一大堆教程试了好久,最后摸索出一套完整攻略(不得不说,网上的一些教程着实片面且无用)。
话不多说,进入正文。
获取权限
01:
1.首先第一步,修改回收站属性,勾选以下选项。不然的话,到时清空回收站又需要给予权限再删一次,贼麻烦。
2.打开文件夹属性,进入“安全”选项卡,点击“高级”。
3.更改所有者,依次点击 “更改-高级-立即查找-Everyone-确定”。
4.确定之后,点击“检查名称”,没问题后确定。
5.修改完所有者后,首先勾选“替换子容器和对象的所有者”,点击应用。
6.之后进入“权限”选项卡,勾选“使用可从此对象继承的权限项目替换所有子对象的权限项目”,(如果“权限”选项卡没有看到这个选项,可以返回上一步或重新打开文件夹属性操作。)
删除文件
02:
获取文件夹权限完成之后,就可以痛快地删除文件啦!如果是删除大量文件,使用系统的删除操作会响应地特别慢,因为windows系统在删除之前还会先计算文件大小,所以建议使用cmd命令,快速删除大量文件夹和文件。
1.命令如下:
命令解释:
del只是删除文件,如要删除文件夹用rd(或rmdir,rd为缩写,效果一样)
/s表示除文件夹本身外,还将删除指定目录下的所有文件夹和文件。
/q表示安静模式,删除时不需要经过确认。
(/s /q 和文件夹路径位置可以调换)
比如删除F:windowssyswow64 目录下的所有文件,指令就是
rmdir /s /q F:windowssyswow64
2.首先Win + R打开运行,输入cmd打开命令提示符。
3.然后按需输入命令,文件夹拖入可以直接显示为文件夹路径,免去了输入的麻烦。
4.如果显示新的一行则表示删除完成
5.有时会显示“拒绝访问”的字样,但打开文件夹发现里面的文件已经删除完毕,此时手动删除此文件夹即可。
以上方法适用于删除包含大量文件的文件夹,如果是删除小文件的话可以使用下面这款软件。
Unlocker
03:
Unlocker——一款小巧而实用的软件,安装完成后会自动集成到右键菜单。
另外,这款软件还可以解除占用然后删除文件,需要的时候真的超级方便!




