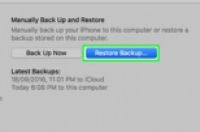Mathtype—高手进阶
前段时间分享了《Word2016添加Mathtype插件方法》,中间还因为侵犯了某软件破解公司的破解方法之版权而被举报,让人哭笑不得。搞得现在发推送都得小心翼翼的。
不过有很多人后台回复要安装包,而且得到了各位的反馈,看到各位都能愉快使用还是很开心的。
不过联想到了那篇《如何管理中/英文文献?》,和“找得到好文献不一定能管理好文献”一样,“有好软件也未必能开心地办公”。
我发现大多数人使用Mathtype编辑公式的效率极低,主要体现在啥都用鼠标在Mathtype的软件界面中选择,这样势必会花费很多时间,因为手一会儿在键盘上,一会儿在鼠标上,很容易分心。
所以,这里分享一些基本的快捷键和操作方法,希望能够提高使用者的公式编辑效率。
在进入Mathtype公式编辑器界面后,(在没有特殊需求的情况下)首先记得将输入法切换到英文输入法,这样公式中的字体看起来才正常。
一、快捷键
快捷键在公式编辑中占有及其重要的地位。熟练掌握公式编辑的快捷键可以达到事半功倍的效果。(注:【】中的内容为快捷键)
1、上下标:
【Ctrl+H】——上标(High)
【Ctrl+L】——下标(Low)
【Ctrl+J】——上下标
2、括号:
【Ctrl+9】或【Ctrl+0】——小括号( )
注意:输入小括号时不要用【Shift+9】或【Shift+0】
【Ctrl+[】或【Ctrl+]】——中括号[ ]
【Ctrl+ Shift+[】或【Ctrl+ Shift+]】——大括号{ }
3、分式:
【Ctrl+F】——上下分式(Fraction)
【Ctrl+/】——左右分式
4、根式:
【Ctrl+R】——根式(Radical)
【Ctrl+T】,松开后再立即按【N】——n次根式
5、导数与积分:
【Ctrl+Alt+’】——一阶导数
【Ctrl+Alt+’+’】——二阶导数
【Ctrl+I】——定积分
【Ctrl+K】,松开后再立即按【D】——偏导数
6、不等式:
【Ctrl+K】,松开后再立即按【,】——小于等于号≤
【Ctrl+K】,松开后再立即按【.】——大于等于号≥
【Ctrl+K】,松开后再立即按【=】——恒等于号
【Ctrl+K】,松开后再立即按【Shift+=】——不等于号≠
7、上横线与矢量箭头:
【Ctrl+Shift+-】——上横线
【Ctrl+Alt+-】——矢量箭头
8、求和与连乘:
【Ctrl+K】,松开后再立即按【S】——求和符号(Sum)
【Ctrl+K】,松开后再立即按【P】——连乘符号(Product)
9、希腊字母(Greek):
通式:
先按【Ctrl+G】,松开后再立即按【某个字母】,得到对应的小写希腊字母;
先按【Ctrl+G】,松开后再立即按【Shift+某个字母】,得到对应的大写希腊字母;
对照表如下:
10、显示设置:
只改变显示大小,不改变字体字号
【Ctrl+1】——100%显示
【Ctrl+2】——200%显示
【Ctrl+4】——400%显示
【Ctrl+8】——800%显示
11、空格输入:
Mathtype默认是忽略空格的,如果需要空格:
【Ctrl+Alt+空格】——小空格
【Ctrl+Shift+空格】——大空格
12、保存并关闭:
【Ctrl+F4】——关闭编辑界面并将编辑好的公式显示在文档中
二、公式显示类型
1、行内显示(Inline):
2、展示显示(Display ):
3、右端编号显示(Right-numbered):
新文档第一次选择时会出现下面提示,点OK即可。
如果需要更改右端编号的格式,可以先选择Insert Number中的Format。
然后按需进行修改。
三、公式引用
一般方法是:
1、将光标置于需要插入公式编号的地方。
2、选择Insert Reference。
3、这时候,光标所在位置就会出现超链接提示。
4、然后鼠标双击需要插入的公式的编号,这样,超链接提示就会自动变为该编号,以后双击该新生成的编号就能跳转到对应的公式。
5、如果后面增减了公式,只需要点击 Insert Number 中的Update 即可完成所有公式编号的更新!
稍加练习,一周即成公式编辑高手!
若能对你有所帮助是我之荣幸,
各位科研加油!
Software