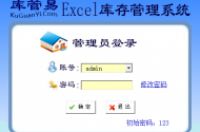你好,我是陈西。
今天我们来看一些PPT中的操作小技巧,快速让你的PPT操作效率翻倍,上台汇报更有信心。
直接进入正题啦。
1.关于PPT的保存问题。
职场人或者学生党在做PPT的时候,可能都遇到过PPT奔溃的情况,或者什么断电,电脑蓝屏等等意外情况。
这个时候PPT保存的重要性就显现出来啦!
如果你没有及时保存,那么费了半天功夫做的PPT就会灰飞烟灭一部分,又得重新补上没有保存的那一部分,会很难受的。
所以很多人推荐把PPT的自动保存时间缩短成1分钟,这样就不用担心啦。其实这是错误的哦。
我们先来看看怎么修改PPT的自动保存时间。点击文件选项卡,找到最下面的选项,点开之后再找到保存,就可以看到设置保存时间的地方了。
个人建议直接默认就好,不需要设置那么短的自动保存时间,保存节奏那么快,反而更容易卡。
因为PPT在自动保存的时候,需要你停下操作,如果你正在操作一些图片或者元素比较多时,软件反应不过来就会卡机,然后就容易奔溃。
那么最保险的应该怎么做呢?
那就是手动保存,按Ctrl+S就好啦,做完几步操作后,就手动保存一下,在手动保存的时候,你会停下来,这个时候软件就不容易奔溃。
不仅仅是PPT,还有Word,PS等等软件,也要养成手动保存的习惯,减少意外产生时不必要的重复操作。
2.快速访问工具栏的设置。
快速访问工具栏的设置可以大大节省我们操作的时间。
那么怎么设置呢?
有两种设置的方式。
第一种,点击文件选项卡,点击最下面的选项,就可以看到快速访问工具栏了。
然后就可以根据自己的操作习惯进行设置了。左边有所以的PPT操作的工具,找到常用的,选中,然后点击中间的添加按钮即可。
按钮的调节,可以确定他们之间的前后关系,设置好之
添加到右边之后,可以选择这个工具,进行右侧上下后可以点击确定即可。
第二种,直接在选项卡空白处右键,也可以进入快速访问工具栏的设置。
进入之后,设置的方式和之前的就是一样的啦。
另外,快速访问工具栏可以显示在功能区的上方和下方。看上图,右键即可调节。一般情况下放在下方,更加方便操作。
3.关于PPT插件问题。
有时候我们制作PPT,为了提升效率,会使用一些插件,但是在使用插件的过程中也会遇到一些小问题。
比如我们安装了某些PPT插件,可以却找不到它们,那该怎么办?
这个时候,可以点击文件,再点击最下面的选项,进入之后,找到加载项,看下面的COM加载项,点击转到。
然后选择自己安装的要使用的PPT插件,在前面打勾即可,然后确定稍等一下就可以啦。
当然,如果装了太多的PPT插件,在启动PPT的时候会比较卡。
所以这个时候也可以到加载项里面,把这些插件前面的勾去掉。要用的时候再打开,毕竟一般情况下使用插件并不多。
但是,有时候这样操作,并不能将这些插件调出来,又该怎么办?
首先还是点开文件,找到最下面选项,再找到加载项。
找到加载项之后,不要点COM加载项的转到,你需要点开,找到下面的禁用项目,选择,再点击转到。
然后你就会看到禁用项目。找到那个PPT插件,再点击启用就可以啦。
如果上面两个方法都没有办法调出插件,那么可能就需要卸载重装了。
4.关于幻灯片放映加不加动画问题。
很多时候做汇报呢,我们辛辛苦苦做了不少动画,可是到了要上台汇报的时候,被告知说时间不够,不用给PPT加动画了。
或者很多小伙伴套用了PPT模板,但是不想要PPT模板里面那些复杂的动画,就想要用一个静态的。
那么这些时候该怎么办?
一个一个动画删除吗?这样子效率肯定很低呀!说不准哪时候又要动画呢?
这个时候可以在幻灯片放映里面进行调节。
点击幻灯片放映选项卡,找到设置幻灯片放映,不需要加动画的话,直接勾选那个放映时不加动画即可。如果又要动画,再把勾去掉,很机智!
5.关于演示者视图问题。
有时候演讲稿太多,不想背,怎么办?
可以偷懒给幻灯片添加备注,然后使用演讲者视图模式,这样自己就可以看到备注,而听众只能看到整个PPT页面,向你投来羡慕的目光!
但是,要记得勾选演示者视图模式。
在幻灯片放映里面,可以找到勾选上。一般情况下应该是默认的。
这样你就可以使用演示者视图模式啦。
听众只能看到你的PPT整个页面,而你可以看到整个后台的区域,看到下一张幻灯片,看到备注的文字,可以说很棒哒!
6.关于母版的操作小技巧。
可以把母版这个功能按钮放在快速访问工具栏上,这样就可以快速进入母版视图进行设置。
有时候,我们回车新建一页空白页,但是会带有母版里面的一些框框,还得慢慢删,很麻烦,这时候可以怎么做?
直接进入母版里面,删除所有不必要的页面,留下两张删不了的,这时候将上面的框框全部删除即可。回到正常的视图回车新建空白页就是干净的啦。
当然,有时候做PPT呢,会偶尔到PPT页面之外的区域操作,或者不小心滑了一下鼠标,那么这时候PPT页面就会跳到下一页,很烦!
怎么解决这个问题呢?
还是进入到母版里面,按住Ctrl并滚动鼠标滚轮可以对页面进行缩放。
将页面缩到最小,然后在页面的两个对角各加一个小矩形,再回到正常视图就可以解决这个问题啦。
当然,这个操作看个人喜好,我就比较喜欢使用,不喜欢使用按照自己的习惯就好。
7.关于幻灯片切换的问题。
幻灯片切换这里面也有一个经常困扰小伙伴的问题。
很多小伙伴制作幻灯片为了节省时间,提升效率,会去使用一些别人做的PPT模板。
但是做好之后,又不试一下全屏播放,等到上台演讲的时候发现幻灯片是自动切换的,不是讲完这一页点击一下再到下一页。这时候就慌了,不知道怎么办了。
其实很简单,找到切换选项卡,看到右侧,勾选单击鼠标时,将设置自动换片时间前的勾去掉即可。
但是,如果每一页都这样慢慢去勾选,那还怎么演讲,岂不让别人看笑话!
这个时候你勾选好之后,再点击一下左边的应用到全部就可以啦。
当然,这样做有一个缺点,那就是如果你设置了每一页不同的换片方式,这个时候应用到全部就只有当前这一种换片方式了。
所以PPT在做好之后,一定不要偷懒,要全屏放映一下,防患于未然,这个时候出现问题还有时间可以调整。
8.关于幻灯片中格式刷的问题。
很多小伙伴做PPT的时候,要给不同的形状添加同样的效果,或者同样效果的动画,这个时候通常都是一个一个慢慢去调节,这样效率很低。
一定要记住,PPT中有两把很重要的刷子。那就是格式刷和动画刷。
选择调节好效果的元素,点击相应的格式刷,再点击要添加同样效果的元素即可。
如果你要给好几个元素添加同样的效果,那该怎么办?刷完一个再回去点击格式刷再刷下一个吗?
这样效率明显很低呀!
这个时候,你选中添加了效果的元素,双击格式刷,速度要快点,这样你就可以连续给不同的元素刷上相同的效果。
如果要取消的话,点击一下页面空白处或者再次单击格式刷即可。
动画刷也是这样子的操作,一模一样的。
以上,完。