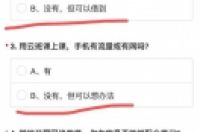在编辑文档的时候,总有一些无法对齐的地方,是的文档看起来不够美观。今天小白带给大家几种对齐的方法,供大家参考。
方法一:空格键法
这种方法使用最普遍、最简单,相信大家都会用,只需要不停敲空格键将光标移动到合适的位置即可。在纯汉字环境,这种方法一般都可以实现对齐,尽管效率不是太高。
方法二:取消区分全角/半角法
有时产生无法对齐的原因是在汉字与数字及英文混排的环境下,混合使用了全角和半角。这是我们只要将【区分全角/半角】取消掉,再用空格键微调即可。
方法三:制表位法
首先输入起始位置的文字,将光标放在需要对齐的文字前面
在水平标尺的对应位置单击,即可出现一个左对齐制表位,按住鼠标左键不放,出现一条竖直虚线,观察位置是否合适,可以拖动进行微调。
双击制表位,弹出制表位设置对话框,根据需要直接输入相应数值,对齐方式选择【左对齐】,前导符选择【无】,点设置即可生成制表位,依次输入不同的数值即可生成不同位置的制表位,为了美观,最好让制表位等距,例如我这里使用了8个字符间距。
确定后,制表符生成,然后将光标放到【三】后面,按【Tab】键,光标自动跳到制表位位置
是不是比用空格键快多了?
方法四:调整宽度法
有时我们需要将两行文字内容两端对齐并且字符间距相等,但是由于混合了英文或者数字无法对齐
此时,我们可以使用【中文版式工具】
选中较宽的文字,单击【中文版式工具】图标,选择【调整宽度】
查看当前文字的宽度,
然后选中下一行较窄的文字,同样打开调整宽度对话框,在新文字宽度中,输入刚才的刚才看到的宽度值,确定,这时可以看到下一行的文字自动调整了宽度。但这里测量不太准确,显然上一行是5个字符多一点,可能是因为中英文混排的缘故,可能是Word的一个bug吧,所以并没有完全对齐。
不过,我们可以将两行的文字都调整成为同一个稍大点的数值,一个汉字是一个字符,上一行应该是5个字符多一点,所以我们可以将宽度都调整成5.5个字符,不要太大。