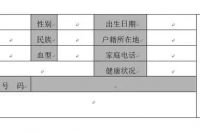
一说到表格,肯定是想到有强大数据处理功能的Excel。
但Excel表格需要遵守行和列规则。像简单的成绩单、个人简历、信息登记表等偏书面的表格,更适合Word来处理,像这种
【01】表格的基本操作
点击左上角十字选中整个表格。
录入的时候最好是横向录入,按tab键跳到下一个单元格就行,到最末端也是tab键,enter键只能是多增加一个段落。
上图的enter增加一行是需要光标在最后的单元格框线外的。
不太规则的表格想要移动单个框线时需要选中相邻的两个单元格,再进行拖拽,不然移动的就是一整条线。
【02】文本与表格之间的转换
像上面的例子,稍微有一些规律的文字,可以直接转换成表格。
弹出的窗口会自动识别分隔符号,上面例子是空格,其他符号可以自行输入(注意中英文输入法不同)。
其实在录入的时候就可以有意识的录入文字,而不是先插入表格,或者使用Excel智能填充为规律,再导入Word转换,会方便很多。
忍不住感慨,office一家真的很厉害!
【03】表格跨页处理技巧
如果同一份表格用了很多页,后面的需要固定表头才更加方便查看,这时候就需要“重复标题行”。
那如果表格有标题,想要标题也一起重复呢?
小技巧:在表格上方增加一行,合并单元格,输入标题(根据要求选择对齐方式~),然后把第一行的框线隐藏(隐藏框线详见下面表格样式)。
还有一页表格正好只多出一行的情况,难道要浪费一张纸只打印一行表格吗?
两个小技巧:
1. 调整表格行高
2. 移动标尺,调整整个纸张的上下边距
像下图表格跨页内容中断的情况,打印下来让人填写时非常不方便,怎么处理呢?
运用段落格式。
首先整个表格其实挺完整了,在调整时为了不使它变形,先选中整个表格-表格的“布局”选项卡-自动调整-固定列宽
然后选中断开的表格-“开始”选项卡-段落设置-勾选“与下段同列”和“段中不分页”、取消勾选“孤行控制”
这么多种跨页处理技巧,总有一种适合你!
【04】Word简单数据处理
虽然没有Excel那么智能,但一些简单的运算Word还是可以做到的。
上面的例子是计算平均值
选择表格“布局”-公式
默认为SUM求和公式,选择AVERAGE为计算平均值,需要自己输入括号内容,GIF例子是求上面的平均值,所以输入的是ABOVE。
如果上方数据变化,右键“更新域”即可。
ABOVE:向上计算 BELOW:向下计算
LEFT:向左计算 RIGHT:向右计算
求和:SUM 平均值:AVERAGE
求积:PRODUCT
再复杂一点的就没必要用Word来处理了,太过麻烦,处理一些成绩单等简单计算就很方便。
Word不能像Excel那样直接下拉快速填充数据,可以使用F4(重复上一步骤)来假装快速填充,笔记本是Fn+F4(就是这么机智)
排序功能:
表格“布局”选项卡-排序
对话框有关键词选择,选择需要排序的列或者行;后面的“类型”选择有数字、拼音等,这里有个“笔画”选择是Excel没有的。
因为Word文字处理功能更强大;再后面是按照升序还是降序排序。
现在排序也排好了,就该编号啦~
同样的,还是不能像Excel一样下拉次序填充,那有没有想到稍微智能一点的“编号”功能(“开始”选项卡)?
叮~一秒填充完成
哎!这不对!一般编号没有后面的小点点。
解决方法:点击编号下拉小三角-“定义新编号格式”,在“编号格式”栏删掉小点点就搞定啦。
“你喜欢的样子我都有”
注意:灰色区域的数字不能删掉,因为是自动更新的域,删掉就不能自动编号了。
【05】题注与目录
“引用”选项卡-插入题注
插入题注后的表格,顺序调换,表格名称顺序不会改变,自动化排版中的重要一步
不想每次都手动插入,可以点击“自动插入题注”,勾选“Word表格”
如果图表特别多,需要插入表目录
同样“引用”选项卡-插入表目录
表格名称更改,右键目录“更新域”即可(与正文目录同理)。
【06】运用表格对齐
最常用的表格对齐就是甲方/乙方签字型
这种就可以插入表格,然后选中整个表格,在“设计”选项卡下的边框栏,选择“无框线”。
这样我们在输入内容的时候,后面的格式就不会乱了。
如果输入的内容太多导致单元格变形,选中要固定的单元格或者表格,在“布局”选项卡下,自动调整-固定列宽。
如果还需要固定行高,还是“布局”选项卡,打开表格属性-单元格-选项-取消勾选“自动换行”-勾选“适应文字”。
这样不管怎样输入文字都不会变形了。
输入文字不会变形,那插入图片变形怎么办?
还是选中表格-表格属性-选项-取消勾选“自动重调尺寸以适应内容”。
这是之前一篇文本对齐里的内容,看过的就当复习啦~
【07】 表格样式
参见样式文章→Word样式,这个功能太好用了 # 19




