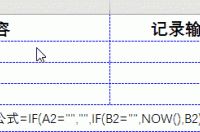一、基础对齐方式
左对齐、右对齐、居中对齐相信大家已经很熟悉了,此处不再赘述。今天主要分享“填充、两端对齐、跨列居中、分散对齐(缩进)”这4个对齐方式。
1. 填充对齐
应用场景:单元格根据内容自动填充以便保持对齐。
方法:在目标单元格中输入内容,依次点击“开始”选项卡下的“对齐方式”展开框,在弹出对话框的“对齐方式”后选择“填充”即可。具体操作如下:
操作示意图
2. 两端对齐
应用场景:主要针对文本对齐,与左对齐基本上相似,不易区分。不同之处是设置两端对齐后,长文本会自动换行。
方法:在目标单元格中输入内容,依次点击“开始”选项卡下的“对齐方式”展开框,在弹出对话框的“对齐方式”后选择“两端对齐”即可。具体操作如下:
操作示意图
3. 跨列对齐
应用场景:一般应用于图表标题,可以不合并单元格达到文本居中的效果。
方法:在目标单元格中输入内容,依次点击“开始”选项卡下的“对齐方式”展开框,在弹出对话框的“对齐方式”后选择“跨列对齐”即可。具体操作如下:
操作示意图
4. 分散对齐
应用场景:应用范围广,比如名字之间的对齐等。
方法:在目标单元格中输入内容,依次点击“开始”选项卡下的“对齐方式”展开框,在弹出对话框的“对齐方式”后选择“分散对齐”即可。具体操作如下:
操作示意图
二、高级对齐方式
高级对齐方式,即数据的特殊对齐方式等。如手机号码分段对齐等。
1. 手机号码分段对齐
方法:
(1)快速填充。先将第一个单元格中的内容编辑为目标样式,再按【Ctrl E】组合键即可。具体操作如下:
操作示意图
注:此方法需Office2013版以上才可以。
(2)设置单元格格式。按【Ctrl 1】组合键打开“设置单元格格式”对话框,在弹出的对话框中的“自定义”后输入“000-0000-0000”格式即可。具体操作如下:
操作示意图
2. 批量在数字前面添加固定文本
方法:按【Ctrl 1】组合键打开“设置单元格格式”对话框,在弹出的对话框中的“自定义”后输入“文本 G/通用格式”即可。具体操作如下:
操作示意图
3. 内容重排
应用场景:可实现多行内容变一行
方法:先将单元格拉到一定的宽度,然后选中区域,在“开始”选项卡下依次点击“编辑——填充——内容重排”即可。具体操作如下:
操作示意图