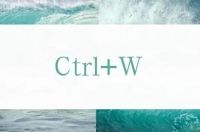小伙伴们,大家好!EXCEL对于会用它的人来说是一把“利剑”,但是对于不会用它的人来说是一种“负担”。当我们运用EXCEL去处理现实中的问题的时候,一定要有三个步骤。第一步就是要进行思考和判断,想清楚处理的目的是什么,要达到什么样的结果。第二步就是要进行选择,基于对EXCEL功能的了解,选择最合适的处理方式,借助快捷键或者是函数,来简化操作流程。第三步就是操作,操作不要盲目进行,可以先构思每一个步骤做什么。如果每次进行EXCEL使用的时候都能够做好这三个步骤,我们肯定可以获得最完美的结果。最后想简单给大家分享一些EXCEL中使用频率会比较高的一些小技巧。
1、ALT键使用技巧
EXCEL中有很多快捷键可以帮助我们简化工作步骤,只需要按住快捷键就能够一秒钟实现多个步骤才能实现的功能。快捷键都是有着固定格式的,一般是由ALT、CTRL、SHIFT等和其他键进行组合,不同的组合代表着不同的功能。
1.1ALT+=
常规的求和操作方式是选择公式—插入—函数—SUM函数进行,这样的求和方式就显得有点复杂了,在输入公式的时候还需要进行求值区域的选择。其实一般的求和只需要同时按住“ALT”和“=”就可以了。如果遇上复杂的合并单元格求和、随意求和、模糊求和等情况,我们可以再选择使用函数。
1.2ALT+F1
将表格数据转换为图表的形式我们可以更加直观看到每项数据的情况,数据之间的对比也更加清晰。很多人在面对将表格数据转为图表的时候肯定是选中数据内容,再点击插入,选中其中的图表,经过3个步骤才能够实现二者的转换。不用那么麻烦,全选表格后直接按“ALT+F1”,一秒钟就能够将表格数据用图表呈现。
1.3其他功能
除了上述两个功能,我们还可以用“ALT”键实现表格和图片格式的处理。如下图所示,我们在表格中插入一张图片,图片和表格的大小是不统一的,图片的边缘和表格的边缘没有完全统一,如果手动去调整的话容易出现宽度和高度有一个和表格重合了,但是另一个依旧不对。解决办法就是在插入图片的时候我们同时按住“ALT”键就能够随意进行调整了。
我们经常会看到下图一样的人员信息表格,前面的姓名到身份证号的格式很容易进行统一,但是后面的照片就比较难处理了,因为直接插入照片后,表格的大小会因为图片的原因进行变化。此时为了看起来美观,我们就需要进行表格和图片的重合处理。面对这个情况,我们下意识的处理方式就是拖动图片或者拖动表格来调整,但最后的结果也不一定能够达到我们预期的效果。教大家一个简单的处理方式,简单三个步骤就能够实现表格和图片的无缝隙重合。
2.1插图及调整
第一步就是插入我们需要的图片,但是在插入的时候一定要同时按住“ALT“键,这样可以将图片进行锁定。然后鼠标定位在图片上,当图片出现一个实心黑色”+“的时候用鼠标的左键来进行图片大小和位置的调整,保证图片处在一个合适的位置。
2.2设置图片格式
图片位置调整好后,我们就需要进行图片格式的设置了,选中图片,点击右键,在出现的功能选择中找到“大小和属性”,点击该选项后,我们可以看到图片设置格式的功能框,前面的“大小”下面的内容不用进行调整,只需要在“属性”下面选中第一个“随单元格改变位置和大小”,最后点击确定。
2.3功能实现
再进行完上述两个步骤后,我们可以看到图片和表格二者的外延进行了完美重合,此时不管我们怎么拖动鼠标改变单元格的大小,图片也会进行同步更改。是不是很简单啊!
以上就是关于“ALT”快捷键的一些使用和实现图片和表格重合方法的介绍。相信通过上文, 大家是能够感受到快捷键带来的便捷的,快捷键使用起来不需要多大的技术含量,只需要你记熟所有快捷键的组成方式就可以了。还有就是关于图片和表格统一的处理也是很简单的,借助快捷键“ALT”然后设置一下图片的属性就行了。不要去惧怕使用EXCEL,即使现在用不好,多练,多用,就一定能够成为一个EXCEL使用小达人的!最后觉得本文有用的小伙伴记得给小编点赞和评论哟!