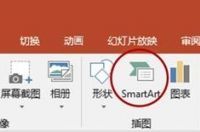寸照背景色更换
我们在很多场合都需要用到寸照,不管是2寸、3寸或5寸的,在拍照现场一般会选择一个底色(比如红色、蓝色)作为寸照的背景色。但是,我们在某些网站提交时会发现,对方要的背景色与我的不一致!这个时候,很多人第一个想到的可能是用PhotoShop或美图秀秀等“高大上”的工具修改,然而“我不会”啊!
怎么办?老冯在这里告诉大家一个比Ps更快的修改寸照背景色的工具——Word。
是不是很惊讶!
没错!Word 这个大家经常要用的办公软件就可以轻轻松松解决这个问题,比 Ps 还快多了!下面老冯就来和大家一起分解:
老冯就用自己的照片为例,为大家演示如何将一张红色背景变成其他颜色背景的——
第一步、插入原“寸照”,变更尺寸
在菜单栏点击“插入”,选择功能区中的“图片”按钮插入那张原寸照。
插入后,设置寸照的尺寸(根据需要设置,“寸照尺寸对比”详见本文末尾)。本文为了演示需要,将尺寸设置为3寸(大点看得更清晰)。双击寸照,在菜单栏进入“图片工具”,设置图片大小,将高度改为“7.2厘米”。
演示如下:
插入寸照,设置大小
第二步、“删除背景”,并“标记要保留的区域”
为了方便大家能看清改变背景色前后的变化,老冯分别插入了两张一样的寸照,并做了相关说明。详见演示:
背景色更换
本演示的操作步骤:
双击寸照,在“图片工具”的功能区选择“删除背景”,并将寸照内的“选框”拉满到最大。如果整个图片都有紫色层覆盖,表示已经全部框选作为了背景。
如果全部是紫色层覆盖,我们就需要点击“标记要保留的区域”按钮,将头部、前胸有衣服的部分框选出,直到显示出正常颜色为止(没有紫色层覆盖,表示不会被当做背景删除掉);如果红色背景部分有没有被紫色层覆盖的,我们就需要选择“标记要删除的区域”按钮,将这部分加入到紫色层中去(确保背景色能完整的删除,本演示中就有一部分红色区域需要进行本)。完成后,点击“保留更改”。
在点击菜单栏中的“开始”,在功能区选择“文本突出显示颜色”,选择蓝色,完成背景色更改!当然,我们还可以更换更多颜色。
是不是很容易,在做有 Ps 大神的,看到这里是不是泪奔了,我以前的P寸照的时间居然就这样浪费了!恐慌的是,可能这个工作要“失业”了!
技巧延伸
本文只是对 Word 中“图片工具”→“删除背景”做一个简单的应用实例演示,其他“删除背景”功能可不是只能删除寸照的背景,还可以删除很多不同图片的背景哦!
“文本突出显示颜色”也不是只能填充图片的背景色,还可以填充文字的背景色。大家可以多尝试一下,熟能生巧嘛!
也可以参考:《课程丨WPS 文字的文字设置详解三:文字颜色的设置技巧》中的“突出显示”部分。
附寸照尺寸对比
一、照片冲印的尺寸
1寸照片:1"×1.4",2.5cm×3.5cm
2寸照片:1.4"×2",3.5cm×4.9cm
(小2寸照片:3.2cm×4.0cm)
3寸照片:2"×3",5.0cm×7.2cm
4寸照片:3"×4",7.2cm×9.9cm
5寸3R照片:3.5"×5",8.5cm×12.5cm
6寸4R照片:4"×6",10cm×15cm
7寸5R照片:5"×7",12.6cm×17.5cm
8寸6R照片:6"×8",15cm×20cm
10寸8R照片:8"×10",19.2cm×24.4cm
二、其它特殊照片
身份证照片(黑白大头照):2.2cm×3.3cm
黑白小一寸:2.2cm×3.2cm
黑白大一寸:3.3cm×4.8cm
彩色小一寸蓝底:2.7cm×3.8cm
彩色小一寸白底:2.7cm×3.8cm
彩色小一寸红底:2.7cm×3.8cm
彩色大一寸红底:4.0cm×5.5cm
普通护照(彩色白底):3.3cm×4.8cm
驾驶证(彩色红底大头照):2.2cm×3.3cm
新版港澳通行证(彩色蓝底):3.3cm×4.8cm