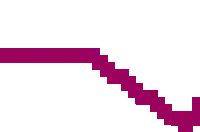作者:指北针
来源:芒种学院(ID:lazy_info)
文/芒种学院@指北针(ID:lazy_info)
函数是Excel最难学习的部分,组合起来甚至比VBA都要难学,一部分原因是函数的搭配组合多,另外一部分原因就是函数写的太长太复杂,导致绝大多数职场人都害怕Excel函数。
相信很多同学在表格中都碰见过这种公式:
函数的复杂度不说,关是长度就让很多Excel新手头疼了,其实仔细观察下这些函数都是一些非常基础的函数,为什么看起来这么复杂呢?
芒种君给大家总结了几点原因,其实都非常简单:
大量的$符号让函数看起来很乱;
大量的重复引用让函数的阅读性非常差;
函数的参数不明确让函数看起来更加复杂了;
...
怎么解决这个问题呢?给数据区域起名字就可以了!
例如在班级课堂中,我们会喊某一组,而不会依次喊组内所有同学的姓名,因为这样效率极低,费力不讨好。
我们记不住朋友的身份证号码,却能熟练叫出他的名字,这是因为名字的简洁性,名字=朋友的身份。
同样在Excel中,也可以为区域起名,并且名字也可以用在公式中,让公式更加简洁,和芒种君一起来看下吧~
- 01 -
给单元格命名
起名的步骤其实非常简单,选中区域,然后在名称框中输入名称,接着按下Enter键就搞定了。
命名完成后发现选中区域之后,名称框里就会显示「语文」,也就是我们在引用这块区域的时候可以用名称「语文」,来进行代替。
来看下原本的成绩评级公式有多复杂:
这个时候我们的「语文=$B$2:$B$18」,所以公式可以简化为:
这样公式看起来是不是容易理解多了呢?如果我们对引用的所有单元格进行命名,公式就会进一步变成:
这样理解起来是不是更加简单了,一目了然,而且可以达到同样的结果,跟使用中文来写公式没啥差异。
同样的话,我们对上面的LOOKUP函数进行简化之后,就变成了这个样子:
现在很容易就能看出这是一个「LOOKUP多条件筛选」问题,要找到符合组别、产品、城市条件的销售额,一目了然。
- 02 -
如果某个函数列用到了非常多的字段,我们要为每个区域单独命名,其实也是一件非常繁琐的事情,好在Excel为我们提供了一个批量命名的功能。
选中数据之后,需要保证所选的数据区域第一行是数据的标题,然后选择「公式」选项卡下的「根据所选内容创建」,单独勾选「首行」。
这样我们就可以根据数据的标题,快速进行批量命名了。
既然可以添加命名,那么肯定可以删除命名,删除的办法也很简单,点击「公式」选项卡下的「名称管理器」,然后找到想要删除的,选中直接删除即可。
如果想批量删除多条,按住Ctrl键或者Shift键选中多条,点击删除即可。
- 03 -
智能表格
在Excel中有一个非常强大的功能,叫做「智能表格」,在前面分享的2个技巧中,我们都是人为命名,如果我们需要添加数据的时候,就要修改命名的区域,非常麻烦。
而智能表格也提供了一个很有用的功能,就是命名引用。来看下在智能表格中这个公式是什么样子的:
可以看到公式变成了对变量名字的引用(=[@产品单价]*[@销量]),自动变成了引用命名的形式。
那么如何来创建智能表格呢?创建智能表格的方法有 2 种,第 1 种是通过「快捷键」的方式,操作非常简单。
我们点击数值区域中任意一个单元格,按下快捷键「Ctrl+T」,然后在弹出的选项框中设置相应选项,点击确定即可完成智能表格的创建。
为什么是这个快捷键呢?记忆的办法其实也非常简单,T就是Table的缩写,这样就搞定了。
第 2 种创建的方法是利用「插入选项卡」中的表格功能,我们只需要点击数据区域的任意一个单元格,然后点击插入选项卡下的表格,然后进行同步的操作即可。
并且智能表格会自动将新添加的数据行和数据列自动修改到单元格命名中,超级方便,相比人为命名而言,智能表格还多了一键修改样式、自动汇总等等功能。
- 04 -
命名的优缺点
命名在Excel中有有优点,也有缺点,芒种君给大家分别分享下,首先是优点,非常明显,经过我们前面的案例,相信大家都能很清晰说出它的优点:
去掉了大量的$符号,让公式更短;
删除某个单元格,命名区域也会随动;
那么缺点呢?其实缺点是伴随着优点一起诞生的,我们可以很容易发现,「命名区域」永远都是绝对引用。
往常我们向右或者向下拖动的时候,可以通过引用的不用方式实现不同的移动,而命名之后,悲催了,永远都是「绝对定位」!缺点:
命名区域永远都只能是绝对引用;
名称多了容易混乱;
所以在什么场合适合使用了?其实也很简单,课代表总结来了:
函数需要大量重复引用某个「绝对定位」的区域;
函数引用了大量跨表的数据时,尽量使用命名;
在集成复杂Excel系统的时候,使用命名;
OK,关于「Excel命名简化」的技巧分享就到这里了,如果你还有其他关于 Excel 的使用技巧,可以在文章下进行留言哦~
以上就是今天想给大家分享的内容,希望对大家有所帮助。如果觉得有用,记得点个「好看」哦~
另外你还想查看更多Excel更多其他系列教程,可以看下下方的Excel学习推荐哦~
马上又到年底这个职场人最头疼的时候了,各种述职报告、年终总结一波接着一波!在这个讲究用数据说话的时代,其实比分析数据更头疼的是展示数据!
芒种零基础 Excel 商务图表训练营,教你如何快速拆分数据、如何制作美观大方的动态图表报告,搞定你的老板,为升职加薪提速!
新课发布,持续更新中,作业打卡,5小时成为图表高手!
今天咨询报名,仅需 69 元,5小时共计59节课教你零基础学会制作高大上的Excel商务图表!👇
↑一课解决你的图表问题
掌握真正的可视化表达思维,并且做出合适的图表,你就能脱颖而出,让身边的人眼前一亮。
学完课程,你也能在5分钟内做出这种动态图表: