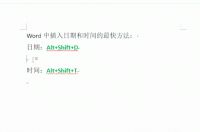
技巧一:快速插入当前日期或时间
TIPS:可以按Alt+Shift+D键来插入系统日期,按下Alt+Shift+T组合键则插入系统当前时间。(D代表date,T代表time,word中还有很多这样的小技巧,多尝试会有惊喜~)
技巧二:快速多次使用格式刷
TIPS:双击“格式刷”,然后就可以多次使用了。
技巧三:快速粘贴出没有格式的文字
TIPS:word2013中右键粘贴,选择“只保留文本”,复制过来的就是干净纯洁的文字了~
技巧四:文件找回、修改保存间隔
TIPS:“文件”——“信息”中可以查看自动保存的文件。另外,通过“文件”——“选项”——“保存”可以设置自动保存间隔。建议修改为1分钟。
◆◆Excel篇
◆◆
技巧一:在单元格内回车换行
TIPS:同时按住“alt+enter”即可实现单元格内的换行。
技巧二:快速移动/复制单元格
TIPS:鼠标放在单元格右侧边框,点住拖动即可实现移动单元格(在该过程中按住ctrl即为复制单元格)。
技巧三:“自动换行”显示全部内容
TIPS:选中文字显示不全的单元格,点击“自动换行”,文字即全显示了。
技巧四:“冻结首行”让第一行固定
TIPS:选择“视图”——“冻结窗格”——“冻结首行”,首行的内容即可固定了。(还有其它的冻结选项,具体是什么功能自己尝试吧~)
◆◆PPT篇
◆◆
TIPS:PPT可以直接导出为图片,具体操作:“文件”——“导出”——“更改文件类型”,选择其中的图片格式导出即可。
TIPS:在移动图片时,按住ctrl即可实现轻微移动。
技巧三:如何保存特殊字体
TIPS:设置保存文件时附带字体格式,具体做法:“文件”——“选项”——“保存”,在最底下勾选“将字体嵌入文件”即可。
其他技巧
1、利用表格快速对图片排版
在Word中对多图片进行排版时,我们可以利用表格来快速对图片排版。
首先我们先插入一个表格
然后,右键在表格属性的设置中,找到选项,把自动重调尺寸以适应内容取消勾选
注意:如果不设置上面这个选项,是无法利用表格进行排版的;行距设置为单倍行距,不能是固定值或是其他,不然图片会被压缩。
直接在表格中插入图片
最后去掉四周的边框,在表格属性中,找到边框与底纹,选择无边框。
2、在PPT中利用SmartArt一键图片排版
在PPT中进行图片排版就更加快捷方便了,利用smarArt一键可将图片进行多形状拼图。
首先,把需要用到的图片素材全部插入到PPT中
然后,选中所有图片图层,在菜单栏中,找到图片工具,下的图片版式,选择一个比较美观的排版分布即可。
3、删除空余的段落
有时候我们复制一个文档后,发现有很多的段落空行,只能手动一个个删除空行,但是如果内容较多,一个个地清除的话,工作量就太大了。
我们可以利用快速查找,然后一键替换。例如下面这个文档有很多的多余段落空行。
我们使用Ctrl+H,调出快速查找与替换功能,然后在“查找内容”中输入^p^p,在“替换为”中输入^p。
然后按确定,即可自动替换所有空余的段落
4、快速提取身份证号的出生日期
在工作中我们会遇到把大量的身份证号中的出生年月日单独提取出来的情况,我们可以使用函数来快速提取。
格式:MID(text, start_num, num_chars)
text参数:文本是提取字符的文本字符串,下面例子是A3单元。
start_num参数:文本中要提取的第一个字符的位置。下面是从第7为开始。
num_chars参数:指定希望 MID 从文本中返回字符的个数,下面例子需要提取8个。
所以函数公式是:=MID(A3,7,8)
简单点说就是:“A3”代表第一个身份证号码所在的横向数字,“7”代表从第几位数开始提取,“8”代表提取多少位数。
输入上面函数:=MID(A3,7,8),按回车键,然后使用鼠标下拉一键提取其余单元格。如下动图




