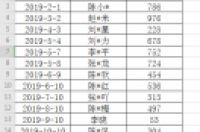在工作中,我们常常需要将一些表格发给其他部门或者员工去填写,然后收上来后汇总结果。比如员工的个人简历表,如下所示。每位员工填写好自己的表后,上交给人力资源部门,为了方便查看,人力资源部门通常需要将每个表汇总成后面的形式。
原始表
汇总结果
如何才能完成这个汇总呢。大家应该都知道,Excel中是允许链接到其他工作簿中的单元格的,最简单的操作方式是写=后点击另一个工作簿的单元格,结果如下。
根据这个引用的规律,我们就可以自己构建出需要汇总的工作簿的路径,直接生成公式实现对所有工作簿的汇总。
要实现以上的引用,首先的第一步就是构建工作簿及工作表的路径。要获取一个文件夹下面的所有工作簿及每个工作簿下面的工作表名称,方法有很多,个人认为比较简单的方法是Excel新版本中提供的Power Query功能,我就使用该功能实现。以下是我准备好的工作簿。
1.在【数据】选项卡下【获取数据】中【自文件】中的【从文件夹(F)】。
2.在弹出的对话框中输入文件夹路径或者通过浏览按钮找到文件夹路径。
3.在弹出的对话框中选择【转换数据】。
4.通过添加自定义列的方式获取工作簿中的工作表名称。自定义公式为:Excel.Workbook([Content])
5.将多余的列删除,留下如下列。
6.将内容上载至工作簿。
=""=""""&[@[Folder Path]]&""[""&[@Name]&""]""&[@[自定义.Name]]&""""!""。
8.下面一步就是要构造加上单元格引用的路径,公式为=$D2&F$1(此处需要灵活掌握好Excel中的相对引用和绝对引用的知识)。如下:
9.将构造好的公式复制到汇总表的相应位置。
大家有没有发现,复制过来显示的是路径,并没有变成公式的引用。别急,一招可以轻松解决这个问题。通过Excel中的替换(快捷键CTRL+H)功能,将【=】重新替换一下,就会变成公式引用了哟。
结果如下:
怎么样,这样操作是不是能够省掉很多的时间呢?再也不用拼命的CTRL C和CTRL V了。