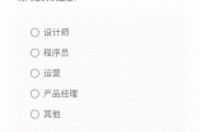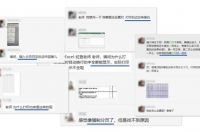
本文作者:秋叶 Excel 讲师-小敏
不知道是不是临近年终,大家经常需要做汇报的缘故,最近老遇到同学提问表格打印的问题。
五花八门的打印问题,我不禁感慨一下:
哎,这群临时抱佛脚的人啊!
不过也让我突然意识到,打印这个事情太常见了!
可是,从在学校里让打印店老板打印,到在职场里一点点手动调整打印,大家竟然都没有意识到,去学习一下打印这个技能!
天将降大任于斯人也,好吧,抱着普渡众生的崇高精神,我准备出一系列表格打印相关文章来解救大家~
废话不多说,先来看看常见的第一个打印大坑——表格太宽,塞不进一页打印。
别急,教你四招!
01:
第一招:批量调整列宽
有时候为了页面好看,我们会把单元格的留白留得很大,行高列宽调得比较大。
虽然好看,可是废纸啊~
所以在不是很要求格式的情况下,我们可以尽量节省这些空间。
方法就是:压缩列宽。
我们可以一个个手动拖拽列与列之间的分界线,将一些过宽的列压缩。
但这样太慢了。
其实只用先选中要调整列宽的区域,然后直接鼠标双击列标交界处。
搞定!
列宽直接根据单元格内容自动适应,是不是表格一下子窄了许多?
02:
第二招:设置表格在一页
自动适应完列宽发现,诶,还是太宽!塞不进一页!
这时你就该看看【分页预览】视图了。
在【视图】选项卡中,从【普通】视图切换为【分页预览】视图。
【分页预览】视图中,能看到一些蓝虚线和蓝实线将整个数据区域切分成了多块。
这些虚线/实线都是分页符,被分割的每一块都是一页。
鼠标单击这些虚线不放,可以拖拽调整它们的位置。
这样就能将表格设置为一页啦~
当然,还有个更直接的方法!一键就可以搞定!
在【页面布局】-【调整为合适大小】工具组中,将打印的宽度由【自动】设置为【1 页】。
简单粗暴!
也就是说无论表格有多宽,都强制把它设置为在一页宽内打印。
这样,就再也不用担心,宽度超出一页,而导致完整的一行数据被拆到几张纸上了。
03:
第三招:纵向变横向打印
可有时数据区域确实是大。
如果强制将非常宽的数据放置在一页中,整体比例就会被压得特别小,小到一定程度,字可能都看不清楚了。
这时就该用上第 3 招了!
在【页面布局】中,将纸张方向调为【横向】。
把纸张方向由纵向变为横向。既然纸的宽度不够用,那就把纸的长边作为我们的数据宽度来用。
是不是显得不那么挤了?
04:
但......如果还是觉得有点挤,这........
哎,房间就 2 平,你还想放 2m 宽的双人床?怎么可能!放个单人床,能睡就不错了。
同样的道理,在纸张面积有限的情况下,选择局部重点区域打印,不就好了嘛?!
动手试一下吧?
05:
以上就是,表格太宽塞不进一页打印的填坑四招:
批量调整列宽;
设置表格在一页;
纵向变横向打印;
表格太宽能调整,那太长是不是也能调整了呢?
反过来,如果你发现怎么设置都缩在一页或者几页内打印,可以看看是不是页面设置又被人动过呢?
看完今天的文章,相信这些坑你都能跳出来了吧!
在秋叶 Excel 数据处理学习班,更多避坑技巧等着你哦~~
扫码加秋小 E 微信,一起成为效率达人!
👇👇👇
爱学习的表哥表姐都点了
👇👇👇