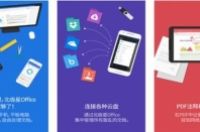Excel在办公中发挥的作用还是杠杠的,每天工作表里面的数据都得靠它进行快速汇总。
那么要想这些汇总的数据更直观的看出偏差,采用图表的形式进行汇总会不会更好呢?
下面的操作就要开始了!沏一壶茶,慢慢听我娓娓道来!
1. 完善表格数据
首先要做的是对表格中的数据进行完善,这里是汇总求和。
蓝色表格操作:选中D2单元格——输入公式【=B2+C2】/【输入=鼠标点击B2输入+再点击C2】输入完成后按下回车键【Enter】就会进行俩个单元格的数据求和,选中求和完成的单元格进行下拉,其它的数据也被求和完成。
黄色表格操作:与上一操作差不多,选中D14单元格——输入公式【=B14+C14】/【输入=鼠标点击B14输入+再点击C14】,输入完成后回车再下拉被求和完成的单元格,或者使用快捷键【F4】一键下拉。
2. 插入图表
选中数据表,点击【插入】-【推荐图表】-【所有图表】(可以根据自己需要来选择任意的图表),例如,这里选择的是【折线图】,然后将它调整下大小使用即可。
那么接下来是对第二个表格数据进行图表的设置,操作雷同以上方法。
选中数据表,点击【插入】-【推荐图表】-【所有图表】,这次选择了【饼图】来作为我们的第二个表格数据图表。
3.模板套用
那么也不外乎有很多像我一样的“懒人”我就觉得这样的操作没有太大的必要,比较繁琐,搞不好还把我的数据弄错了,可以直接套用Excel模板进行更改数据岂不是更简单?
下面给大家分享一个模板资源网站“办公资源”,除Excel模板外也有很多其它精美模板哟,感兴趣可以自己去看下~
进入以后,点击【Excel表格】选择里面的【可视化图表】再根据自己模板需要下载到电脑里。
随后将已下载完成的Excel图表模板打开。
直接更改下表格中数据就会看到其它的三个表格数据也会跟着一起发生变化了,这样的一种操作技能是不是要更省时间呢?
好啦,以上分享的Excel图表的小技巧就结束啦,不会的朋友赶紧收藏起来,没准儿待会就得用上!