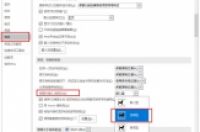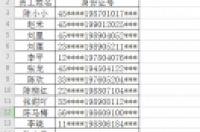在工作中,我们写好一份Word文档之后,经常会拿给多个同事帮忙修改,文档修改好之后,需要总结修改了哪些内容并且上交,如果这时候你一个个的对比是不是太浪费时间了,其实Word里就自带一个文档核对的功能,我们一起来看看吧。
具体操作步骤:
1、如下图所示,现在一个文件夹内准备好两份Word文档,一份是原文档,一份是修改之后的文档。
2、任意打开一份Word文档,找到菜单栏上面的【审阅】功能,再找到里面的【比较】功能,点击下拉框,选择第一个【比较文档的两个版本】之间的内容。
3、之后就会弹出【比较文档】的弹窗,在【原文档】右边的文件夹内选择没修改过的文档,在【修订的文档】右边的文件夹内选择【修改过的文档】,选好之后就可以点击【确定】。
4、点击确定之后文档的比较结果就出来了,最左边是【修改的内容分析】,中间是【修改过的文档】,右边就是两份互相对比的文档。
5、我们只看左边修改的内容分析,也很难在文章中找出修改过的内容,这时候我们可以点击【审阅】-【修订】,将里面的【简单标记】改为【所有标记】。
6、操作完成之后,文档的对比就会更清晰,所有被修改过的地方都会出现红色字体,一眼看上去就能知道修改过哪些部分。
小技巧:我们在写文章时,经常会在网上下载相关的word文档,但是打开后基本上都是PDF格式,我们可以用手机上的【迅捷PDF转换器】将PDF文件转换为Word文档,导入文件就可以进行转换,这样可以节省很多时间。
选择好文件之后,点击【确认转换】,转成功之后可以点击【预览】或者【进入文件库】查看Word文档,排版整洁,用着也方便。
以上就是小编今天分享的内容,你学会了吗?如果还有什么不懂的地方,可以在下方评论区和大家一起讨论哦。