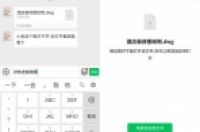今天有童鞋私信问小编:“如何将多个工作簿的内容合并到一个工作簿中”,今天我们学习这个小技巧。平时如果需要转换的工作簿中数据较少,执行复制粘贴操作就可以实现,如果数据多怎么办呢?大家可以看看今天的两种方法有没有帮助。
方法一:
1. 建立一个文件夹,将所有需要合并到一起的工作簿都放到里面;
2. 在新建的文件夹里新建一个Excel工作表——工作表5,作为合并工作簿的载体;
3. 双击打开工作表5,选中Sheet1右击鼠标,在弹出的栏目中点击“查看代码”。
Sub MergeSheets2()
"Updated by Extendoffice 2019/2/20
Dim xStrPath As String
Dim xStrFName As String
Dim xWS As Worksheet
Dim xMWS As Worksheet
Dim xTWB As Workbook
Dim xStrAWBName As String
Dim xI As Integer
On Error Resume Next
xStrPath = " C:UsersDT168DesktopKTE"
xStrName = "Sheet1,Sheet3"
xArr = Split(xStrName, ",")
Application.ScreenUpdating = False
Application.DisplayAlerts = False
Set xTWB = ThisWorkbook
xStrFName = Dir(xStrPath & "*.xlsx")
Do While Len(xStrFName) > 0
Workbooks.Open Filename:=xStrPath & xStrFName, ReadOnly:=True
xStrAWBName = ActiveWorkbook.Name
For Each xWS In ActiveWorkbook.Sheets
For xI = 0 To UBound(xArr)
If xWS.Name = xArr(xI) Then
xWS.Copy After:=xTWB.Sheets(xTWB.Sheets.Count)
Set xMWS = xTWB.Sheets(xTWB.Sheets.Count)
xMWS.Name = xStrAWBName & "(" & xArr(xI) & ")"
Exit For
End If
Next xI
Next xWS
Workbooks(xStrAWBName).Close
xStrFName = Dir()
Loop
Application.ScreenUpdating = True
Application.DisplayAlerts = True
End Sub
6. 点击菜单栏运行-运行子过程-用户窗体。关闭代码输入窗口。打开excel工作簿5.可以看到下方已经多了很多新的工作表——此时,我们已经将之前的工作簿中的工作表都复制到了这一新建的工作簿中。
方法二:
1. 建立一个文件夹,将所有需要合并到一起的工作簿都放到里面;
2. 在新建的文件夹里新建一个Excel工作表,作为合并工作簿的载体;
3. 双击打开工作表5,选中Sheet1右击鼠标,在弹出的栏目中点击“添加更多”;
4. 点击之后弹出文件添加选择页面,全选所有需要添加的文件,然后点击下方的打开即可。
今天的Excel操作技巧就先讲到这里了,如果有什么问题欢迎大家在评论区留言讨论~