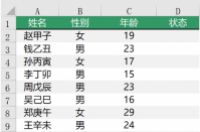今天我想跟大家聊聊Excel中的一些实用打印技巧。
细节决定成败。往往看上去很不起眼的小技巧,小知识点,在关键时刻却会让你为难的够呛。
你是否有过这样的经历:着急要打印了,打印出来发现格式不对,调来调去调了半天,耗费大把时间不说,还差点误了正事。
所以,趁着在平日里,多积累一些知识小技能,会让你在后续的工作生活中,更顺心一点。不仅可以避免求人的尴尬,有时候还可以在Boss面前露一手。
今天我们就花一点时间,来看看一直被大家忽视的Excel中那些硬操作。
NO.1 一页纸打印
有时候我们经常会遇到,打印的内容我只想打在一张纸上,但总是不巧地多出那么一两行,导致你要多大一页。多浪费一页纸不说,看上去也很不美观。
解决方法:
点击【文件】-【打印】
在将设置中的最后一项,点击下拉菜单,选择“将工作表调整为一列”。
NO.2 打印标题行
打印时,为了方便阅读,我们往往希望打印出来的表格,每一页都有标题行。然而总是事与愿违,打印出来,都是只有第一张才有标题行。
那如何才能实现让每一页都有标题行呢?
解决方法:
设置顶端标题行和左端标题列:
这样即可让每一页都带有标题行。可查看操作演示:
无可争议的是,打印出来后,让内容居中显示,肯定阅读起来是最舒服的,也最美观。
然而,我们经常打印出来的,往往都是表格偏向页面的左侧,右侧又留出大段空白。
解决方法:
点击右下角打开下拉菜单,找到【页边距】
将居中方式中的水平和垂直均勾选。
NO.4 打印页眉页脚
工作表中,打印时我们经常需要在底下标注页码,在最上方加一个抬头,写上公司名称等。
解决方法:
点击右下角打开下拉菜单,找到【页眉/页脚】
现在便可自定义页眉,页脚:
NO.5 单色打印
我们经常做表格时,会设置这样的效果:
这样就非常影响阅读。
解决方法:
去除填充色打印。
点击右下角打开下拉菜单,找到【工作表】
NO.6 自定义设置打印区域
一般打印的话,只能整页打印,但是有时候又只需要打印一页表格中的部分内容?该如何自定义打印区域?
解决方法:
方法一:先选中要打印的区域,然后
或者也可以,先不选择打印区域,在【工作表】中直接设置打印区域。
操作演示:
希望大家都花一点时间好好学下这些小技巧,日后会少掉很多麻烦。
祝大家学习愉快。