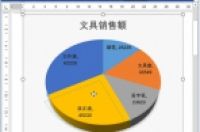
在Word制作各种报告文档时,经常需要使用图表来直观展示一些报告数据,所以,图表的操作非常重要。
Word 2019提供了多种类型的图表,主要包括柱形图、折线图、饼图、条形图、面积图、XY散点图、股价图、曲面图、雷达图、树状图、旭日图、直方图、箱形图、瀑布图、漏斗图和组合图等。其中,漏斗图是Word 2019新增的一种图表,用户可以根据实际情况选择需要的图表。
由于篇幅有限,今天我们不针对每种类型图表展开说明,我们来看一看也许你不知道的一些实用小技巧,希望对你有所帮助~
技巧1:分离饼图扇区
在工作表中创建饼图类型的图表后,所有的数据系列都是一个整体。根据操作需要,可以将饼图中的某扇区分离出来,以便突出显示该数据。分离扇区的具体操作步骤如下:
Step01 拖动扇区。打开“素材文件文具销售情况.docx”文件,在图表中选择要分离的扇区,然后按住鼠标左键进行拖动。
Step02 查看分离扇区后的效果。拖动至目标位置后,释放鼠标左键,即可实现该扇区的分离。
技巧2:设置饼图的标签值类型
在饼图类型的图表中,将数据标签显示出来后,默认显示的是具体数值,为了让饼图更加形象直观,可以将数值设置成百分比形式,具体操作步骤如下:
Step01 选择菜单命令。在“文具销售情况.docx”文档中,选择图表中的数据标签,在其上右击,在弹出的快捷菜单中选择【设置数据标签格式】命令。
Step02 设置标签选项。打开【设置数据标签格式】任务窗格,默认显示在【标签选项】界面,在【标签包括】栏中选中【百分比】复选框,取消选中【值】复选框;单击【关闭】按 钮关闭该窗口。
Step03 查看图表数据标签显示效果。图表中的数据标签即可以百分比形式进行显示。
技巧3:将图表转换为图片
创建图表后,如果对数据源中的数据进行了修改,图表也会自动更新。如果不想让图表再做任何更改,则可将图表转换为图片,具体操作步骤如下:
Step01 剪切图表。在“文具销售情况.docx”文档中选中图表;单击【开始】选项卡【剪贴板】组中的【剪切】按钮。
Step02 选择【粘贴】选项。在【开始】选项卡的【剪贴板】组中单击【粘贴】的下拉按钮;在弹出的下拉列表中选择【图片】选项。
Step03 查看效果。即可将剪贴的图片以图片的形式粘贴到文档中。
创建图表后,还可以通过图表筛选器功能对图表数据进行筛选,将需要查看的数据筛选出来,从而帮助用户更好地查看与分析数据。例如,在“化妆品销售统计.docx”文档中,将图表中的【雅诗兰黛】【雅漾】和【资生堂】产品的数据筛选出来,具体操作步骤如下:
Step01 单击【图表筛选器】按钮。打开“素材文件化妆品销售统计.docx”文件,选中图表;单击图表右侧的【图表筛选器】按钮。
Step02 筛选数据。打开筛选窗格, 在【数值】界面的【类别】栏中取消选中不需要在图表中显示的数据类别,如取消选中【Dior】和【高丝】复选框;单击【应用】按钮。
Step03 查看图表效果。即可在图表中只显示【雅诗兰黛】【雅漾】和【资生堂】产品类别。
技巧5:切换图表的行列显示方式
创建图表后,还可以对图表统计的行列方式进行随意切换,以便用户更好地查看和比较数据。切换图表行列显示方式的具体操作步骤如下:
Step01 打开【选择数据源】对话框。在“化妆品销售统计.docx”文档选中图表;单击【图表工具/设计】选项卡【数据】组中的【选择数据】按钮。
Step02 切换图表行列。打开【选择数据源】对话框,单击【切换行/列】按钮。
Step03 此时,可发现【图例项(系列)】和【水平(分类)轴标签】列表框中的数据进行交换,并对图例项和水平分类轴标签进行设置;单击【确定】按钮。
Step04 查看图表效果。返回文档,即可查看图表行列显示方式切换后的效果。
这些Word 2019的小技巧,你都了解了吗?




