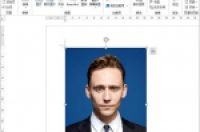上一讲我带大家认识了形状的绘制、贝塞尔曲线和形状的布尔运算,由于布尔运算在之后PPT的学习中有很大的作用,所以我将会在近几天录制一个视频,带大家详细学习形状的布尔运算。今天我们就接着上节的内容,一起来认识形状的颜色。
对于颜色来说,我们一般使用的是两种样式,纯色和渐变,纯色填充简单是大家操作时主要运用的方法,但是渐变填充符合自然光下物体的特征,并会因为不同的组合类型而出现各种状态。所以也是各路PPT大神钟情的方法。
1、如何进行颜色填充
颜色的填充方法一般有两种,第一种为:点击形状,功能区出现"格式"命令,在该命令下找到关于形状填充的选项。当我们将鼠标放在这些指令上面时,里面图片的颜色会随之发生变化。
图片1-1
第二种为:选中形状——>点击鼠标右键——>选择"设置形状格式",我们会看到格式命令下的各种图形状态会出现在一个表格框,通过对填充内容中的参数进行修改,形状颜色也会随之改变。
图片1-2
图片1-3
2、纯色填充
相信大家对纯色填充并不陌生,这里也不对该内容进行讲解。但对透明度进行一下讲解,透明度就是该图片填充颜色的纯度,当图片的透明度越大,说明透过的光越多,而本身图片的纯度越来越小,当透明度为100%时,该图片就变为透明,可以显示下面的图形。
图片1-4
学会渐变的填充,会让你的图片变得更加丰富多彩。一般我们运用渐变来表现形状的凹凸感,背景的空间感、事物的色彩感等等,下面让我们感受一下用渐变做出的效果。
图片1-5
上文中,我们已经知道如何找到渐变填充的界面,下面,我们就按照渐变填充界面的上下顺序,对功能区的内容进行详细的解说
1)预设颜色:就是PPT自带的一些渐变效果,如果在需要的情况下可以直接使用。
图片1-6
2)类型:在这里,我们可以看到四种类型,分别为线性、射线、矩形、路径。通过图1-8,大家应该会对该该定义有客观的认识(我们将两个渐变光圈无限靠近,得到该图1-8),其实这几种类型的定义主要是根据颜色的辐射方式形成。对于该定义,大家只了解即可,而真正使用中,这些类型的样式多试几次就可以得到。
图片1-7
图片1-8
3)方向:就是颜色的辐射方向,根据方向的选择,可以改变各个角度的颜色,达到你所想要的结果。此处就不为大家一一举例,大家可以在下面自己练习。
4)角度,只有线性类型存在角度,线性状态下,方向选项中有八种类型,但是通过角度的改变,可以改变为任意角度。
5)渐变光圈:这是自定义渐变颜色的主要操作内容,大家可以看到,在该渐变色的线条上,左右两边各有一个渐变光圈的点,当我们鼠标选中它时,就可以在下方设置其颜色、位置(当我们拖动该点和改变位置的数值所达到的效果是相同的)、亮度及透明度,如图1-9所示
图片1-9
如果我们觉得只有两个渐变光圈点不够,这时候我们可以添加渐变光圈,如果多的话可以删除,有两种方法,第一种是按右边添加和删除的按钮,另一种方法就是直接在渐变色线条上单击添加和向下拉除即可。
图片1-10
渐变的各个功能已经向大家解释清楚了,下面我就带大家做几个渐变图形,让大家对今天所学的内容有客观的认识。
视频加载中...
感谢大家的观看,希望有什么问题可以在下面留言,大家一起探讨问题!