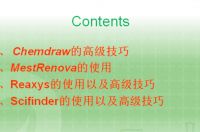
旧文重发,温故知新
本文内容来源于网络。
ChemDraw 是一款学化学的人基本都知晓的画结构式的软件,现已更名为ChemBioDraw
这是一款对于我们研究化学的人来说不可缺少的软件之一,但是能够完整使用它所有动能的人,我想应该很少吧?当然,笔者也是其中之一。
所以,也为了自我学习,就写了一下这篇文章。当然,这篇文章可能无法完全涵盖chemdraw所有的功能,这点也请大家见谅(^_^;)。
前言
有了ChemDraw,我们就能准确的画出标题图这么好看的结构式。但是chemdraw不是免费使用的,要买正规版还是需要花点钱。虽然在中国,大家都用破解版,笔者在这里还是推荐大家尊重知识产权,能够尽量花钱买正版。如果你只是一个大学生,为了写一下作业的话,有两款免费的软件推荐,它们是MarvinSketch和ChemSketch。当然,如果是专门的研究人员,或者硕士博士的话,还是建议买一个完整版。
笔者现在用的是ver.13。本文主要以这款进行说明探讨(2015年1月开始ChemDraw的最新版本是ver.14)。如果仅仅是画一些结构式的话,版本的更新之间的差异不是特别大。
接下来在这里主要介绍一些使用频率比较高的菜单。
①FILE 菜单
File菜单打开的话,除了保存等功能以外,也可以对页面进行一些设定。
Open Style Sheets : 因为默认的样式表画出来的结构式并不是很漂亮,所以首先选择你想投的杂志所对应的结构式。初学者的话一般推荐ACS格式。具体的在后面会介绍
Document Setting :可以进行包括结构式的各种样式的设定。
→Layout : 在布局方面,经常在画到一半的时候,页面空余不够了。这个时候我们就可以点击Document Size→Height・Width把操作页面扩展后,确保有足够的空间供我们作图。
→Drawing : 在真正画图的时候经常需要调整的地方我想应该是化学键的长宽间距等等(Bonds), 下图给出了可以更改的具体的一些项目以及其代表的含义。
→Text Caption、Atom Labels : 该选项用于更改字体的大小。图通的文本设置在Caption里,原子大小设定请用Label选项。
→Colors : 当然背景色跟图的颜色肯定也是可以修改的,但是笔者建议白黑搭配显得更加清晰简洁,当然各有所好。
Apply Document Setting From : 如果你想使用其他的样式设定的时候所使用的选项。 点开选择最上方的other选项的话,可以选择你自己以前设定使用过的样式。这样一来,就可以方便的把用于powerpoint、poster、word各种文件的区分开来,是特别简便的一项功能。
② EDIT 菜单
该菜单主要用于复制、修改与一些图片等等的插入。当然其中还涵盖了ChemDraw自带的一些功能。
Copy as : 把分子结构式转换成SMILE文字序列或者SLN文字(下图所示)序列,可以把这些文字复制到剪贴板用于复制粘贴。
Paste Special : 与Copy as相反、把文字列转换成分子结构式。
Get 3D Model : 把平面结构式转换成三维模型。转换出来的模型双击后可以用Chem3D进行再次编辑。
Insert File : 用于插入外部的一些图像文件,是十分有用的一个选项。
③ VIEWS 菜单
用于切换各种工具窗口的开/关。
Show Crosshair & Rulers : 显示十字线、标尺。主要便于调整化合物的位置。
Show Main、General、Style Toolbar : 这三项在画结构式的时候很有用,一般都需要点开显示出来。
Show Analysis、Chemical Properties : 当画完化学结构时候,用于预测化学物理性质等数据(分子mol量,分子质量分布,沸点等等)。该选项一般是必用项目。
Show Character Map : 当需要使用希腊字母等特殊文字的时候使用的选项。当然Symbol字体也可以代用,但是在这里点开的话更加一览无余,更方便查找插入。
Show Chemical Warnings : 在画结构式时可以检查出你的原子价态是否出现问题,一旦出现问题,它会自动以红色标出提醒。
Actual Size, Fit to Window, Magnify, Reduce : 调整画面表示的倍率。 Actual Size表示100%的倍率。Fit to Window就如字面意思一样,调整到契合窗口大小。Magnify是扩大。Reduce就是缩小的意思。
④ OBJECT 菜单
该菜单用于多个化合物之间的位置关系的调整,以及化合物的一些修饰美化等。
Fixed Lengths & Angles : 指定并且统一化合物键的线长,以及结合角度。基本上都是默认的已选项目,不需要刻意去选择好。
Show Stereochemistry : 显示表示立体化学的参数(R, S, E, Z)。可以根据个人喜好设定。
Align, Distribute : 对所画的多个化学结构式,反应式进行排列,对其。该选项尤其在做成Table或Scheme的时候特别游泳。
Add Frames : 在图上添加各种框架。
Group, Ungroup : 把多个对象化合物编成一个group,也就是把自己指定的化合物全选的功能。Ungroup相对的就是解除全选。
Join : 选定两个化合物各自的一个化学键,使这两个化学键自动成键的功能。下图给出了具体的例子。当你写一个连续反应式的时候,该功能十分实用。
Bring to Front, Send to Back : 调整两个重叠的化合物之间的前后关系的功能。一个个通过菜单来设定的话挺麻烦的,请记住他们的快捷键(Windows的话是F2, F3),这样效率就会大大提高。
Frip, Rotate, Scale : 依次是图形的反转,反转与扩大缩小。Horizontal表示左右方向的、Vertical表示上下方向的。这是一个十分有用的功能。
⑤ STRUCTURE 菜单
针对画好的结构式为对象的一些操作。
Check Structure : 检查所画分子是否正确。
Clean Up Structure : 以Document Settings Drawing指定的键长,结合角度等为基准自动帮你调整。其中有时只调整分子中的一些基团。
Expand Label :把缩写的取代基以完整的结构表示出来。
Contract Label : 与Expand Label相反、将一些基团转换成其缩写模式。
Add Multi-Center Attachment : 用于表示部分结构式交叠共轭时的结构。如下图第一例所示的Cp环π-烯丙基种。
Add Variable Attachment : 这个选项用来表示拥有多个同分异构体的化学结构,如下图第二例所示。
Predict 1H-NMR Shifts, 13C-NMR Shifts : 预测所画化学结构式的氢谱跟碳谱。
Convert Name to Structure, Convert Structure to Name : 由化学名自动给出相应化学结构,或者已知化学结构自动给出其命名。
其他比如Text、Curves、Colors、Help等菜单选项,就如同字面意思一样,比较容易理解,功能也没那么多,这里就不多做介绍了。
接下来我们就具体到实例来一起看看怎么把这些功能组合在一起使用。可能由于版本的差异,或许会有所不同,笔者所用的是Version.13.
这次我们以下图所示反应(L-薄荷醇的合成反应)作为例子、来简要叙述下其画法。
① 使用工具栏中的绘图工具条进行绘制原料化合物。
在我们画双键以上的多重结合键的时候,要用到下图所示的多键绘图工具栏。当然在画三键的时候,可以在单键的基础上连续画三次,或者把鼠标移到单键上,按下数字3即可。另外双键的样式也有三种形式(下图右侧所示),只需要在最初画好的双键上左键点击就能调整出自己想要的双键样式。
② 画好原料后,复制粘贴,并且在中间用箭头把两个原料化合物连接起来。
选择已画化合物有两种方法、①鼠标左键双击化合物 ②用套锁或矩形工具圈住选定化合物。要同时选取多个化合物的话,按住shift键进行前述操作即可。在选取好对象后,在进行复制→粘贴工作,复制粘贴的话当然可以直接用快捷键Ctrl+C→Ctrl+V完成啦。
③ 修正反应后的结构。
④ 重复同样的操作。
⑤ 整齐排列多个化合物。
要对其一列的化合物的话,首先全选这个scheme,然后在选择好的状态下右击→Align→T/B center(下图所示)。
在水平线上对齐后,如果要调整化合物与箭头之间的间距的话,也有一个办法,右击→Distribute→Holizontally即可(下图所示)。
⑥ 最后通过文本编辑在箭头上标记上反应条件。
另外我们画好的所有的分子式的输出形式一般都会被默认为是文本形式。所以如果要把它们与文本区分开,设定成分子式模式输出的话还有一个必须的步骤-全选所有分子式,然后再Text→Style→Formula进行设定,就完成了!
对于以上所述,都能理解么?下一回我们准备再介绍一些更复杂的作图方法。
这一次,我们稍微更进一步,以Heck反应(下图)为例子介绍一下催化循环的作图方法。
①绘制催化循环必用工具栏-箭头工具栏
一般选用3/4圆周的箭头,直径的大小可以按照自己喜好调整。
②复制粘贴得到必要的箭头个数。
在Heck催化循环中,画有四个结构式(=连接这几个结构式也就需要4个圆形箭头),所以复制粘贴Ctrl+C→Ctrl+V刚开始画的那个箭头,一个成四个。这边的话为了方便大家看的明白,所以右图中的箭头进行了拖动处理,实际上复制粘贴后也有可能是与原来的箭头完全的覆盖重叠在一起,这一点大家注意一下。
③通过拖动圆周箭头的头与尾进行调整。
新版本的ChemDraw的话,我们可以通过拖动圆周箭头的头或尾部沿着同心圆的方向随意调整圆周箭头的长短以及头尾的位置。这个功能十分实用,请大家务必试试看。
小窍门:当你想复制粘贴画好的结构式的时候,其实利用Ctrl+左键拖动更加方便。当画好下图的循环式的后,如果箭头跟结构式有重叠的地方的话,可以按照③种所介绍的方法,通过拖动箭头头或尾部进行微调。
如下图中的三个结构式中蓝色部分所示,当我们想调整L2Pd的位置的时候,选择这个部分,右击、Alignment→Flush Left 表示左对齐,entered就是中间对齐、Flush Right那就是右对齐。
⑥在化学式上添加一些助于理解的颜色,大功告成!
最后的话为了便于理解,也为了更加鲜明,通常我们会在特殊的原子上着色。这个在先前也介绍过,只需要在menu项中的Colors里面选取自己所喜好的颜色,添加即可。




