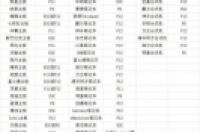
上一篇文章已经教会了大家如何制作用于安装系统的U盘了,今天就来具体的教一下如何用U盘装系统
首先要备份你电脑里面的C盘的重要数据文件,桌面的重要文件别忘了也是C盘的哦(安装系统的时候会把C盘格式化掉,里面的所有的文件都会丢失),如果电脑打不开进不了系统暂时备份不了也不用着急,后面还会有另一个可以备份的地方
将U盘插入要安装系统电脑,开机或者重启电脑。我的是华硕电脑,按ESC键即可进入快捷启动项,不同品牌不同主板的启动快捷键不同,下图供参考
在显示电脑品牌标志时按ESC进入电脑启动项选择,用上下键选择你的U盘(我的时金士顿的3.0接口的U盘)名称按Enter键进入
(有的进入这一界面也没有U盘启动这一项的只有硬盘和Enter Setup 的也不要着急,文章最后我会教这种的电脑的设置方法)
进入U盘启动后如图所示,如果你的电脑是2012年之前的老机器就选择WIN2003PE,如果是新机器就和我一样选择第二个WIN8PE(上下键选择按Enter键进入)
进入后PE后你就可以操作你电脑里的所有的文件了,这时候之前还没有备份的就可以把你需要备份的资料备份一下。桌面文件在C盘-用户-用户名-里面有个桌面文件夹或者叫DeskTop的文件夹里面(备份也就是把你C盘的重要资料拷贝到其他盘里或者移动硬盘里)
资料备份完成后就可以开始装系统了
在刚进入系统后会弹出 U启动PE装机工具界面,没有弹出的也可以通过桌面的U启动PE装机工具打开
选择还原分区,单击浏览选择你U盘里之前拷贝进去的你想要安装的那一款系统的ISO镜像文件,在下面选择C盘然后再单击确定就可以安装系统啦
剩下的工作就是30-50分钟的系统安装过程,只需要偶尔的确认一下就OK了
安装的过程中如果有要输入激活密钥的可以先不输入
安装完成之后就是这个样子,这是正版的Windows系统,所以需要激活一下才可以正常的使用,可以在网上下载一个小马激活工具激活一下就可以使用了,土豪可以买一正版系统密钥也可以激活。
最后再来解决之前没有U盘启动项的这部分问题,已经装好系统的就可以不用看啦
进入和这个差不都的界面时上下键移动选择Enter Setup按Enter进入BIOS
按左右键移动到Security,按上下键将光标移动到Secure Boot menu按Enter键
进入后选择Secure Boot Contrl 按Enter,上下键将光标移动到Disabled按Enter,再按ESC返回
按左右键进入BOOT界面,同样的方法将Launch CSM 的Disabled 该为Enable
改成这样
然后按F10键,弹出是否保存并退出界面,选择YES按Enter
这样你的电脑就可以在开机时按启动项快捷键时有U盘启动这一项了,接下来就继续按照上面的教程装系统吧!
记得关注一下我哦!




