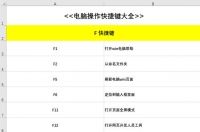在PS中,图片转为智能对象后再进行图像处理有什么好处?好处一,你有了“反悔”的机会;好处二,你有了更换“主角”的权利。不是很明白?不要紧,接下来,小编举例详细介绍下。大家继续往下看吧。
好处一,你有了“反悔”的机会
01:
启动软件,新建文档,并从电脑桌面上,把图片素材拖拽到PS中。
02:
这时,我们看图层面板这里,图片层的缩略图右下角会有一个智能对象特有的图标。如下图箭头所指的图标。
03:
如果图片缩略图没有这个智能对象图标的话,那么,鼠标右击图片层,弹出菜单,找到并点击:转换为智能对象。
04:
接下来,要给图片调节一下色彩,比如,提高一点红色。图片在智能对象的状态下,按下CTRL+M,调出曲线操作面板。
05:
然后,在通道这里选择“红色”,再调节红色曲线,把图片的红色调高些。然后,点确定,关闭曲线操作面板。这时,我们再看图层面板这里。
06:
在图片层的下方多了些东西:智能滤镜,曲线;这有什么用?这就是PS给你的反悔机会了。假设 ,你对上述操作不满意,那么,鼠标双击图层中的“曲线”。
07:
随即,弹出了曲线面板,而且曲线面板所呈现的状态是在步骤4与步骤5操作时的状态。那么,我们就在这曲线操作面板中,再次调节图片的色彩。然后点确定。完成本次的操作。
08:
假设,你不想要上述的图片处理效果。那么,鼠标放在图层中的“曲线”这里,右击,弹出菜单中点:删除智能滤镜;图片已恢复原始状态。
这就是图片转为智能对象后再进行图像处理的好处,你可以无限次的反悔。
好处二,你有了更换“主角”的权利
01:
在这里所说的“主角”,指的是智能对象状态下的图片。下面,小编举例介绍下。把一张高楼图片拖入PS中。
02:
再拖入一张美女图片,再把图片转为智能对象。看图层缩略图这里,有智能对象图标。
03:
把美女图片切换到扭曲状态,调节好图片的大小,放在高楼上,再把图层混合模式转为正片叠底。
04:
接下来,要把这“主角”——美女图片换成另一张帅哥图片。把帅哥图片拉到PS中,新建一个文档。
05:
鼠标移到原来高楼的这个文档中,再移到图片图层这里,双击,智能对象图标,那么,该图层的姜女图片即自动生成一个文档。
06:
再来到帅哥图片的这个文档中,按下CTRL+A,全选,再按CTRL+C;复制。
然后,点开美女图片的文档。按下CTRL+V,执行粘贴。
07:
然后,把帅哥图片的大小调致与美女图片的大小一样。再按CTRL+E,合并图层。
08:
接着,再按下CTRL+S,执行保存命令。弹出对话框,点确定。然后,转回到高楼这个文档中。可以看到,原来的美女图片已替换成了帅哥图片了。