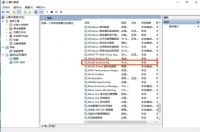受控章,
相信对于工作之后的人应该不陌生,
我们在工作中接触到的文件,
有些就必须盖上“受控”章,
那么,
SolidWorks如何创建一个受控章呢?
有兴趣的可以继续往下看。
工具/材料
电脑
SolidWorks软件
操作方法
01:
如下图所示,
打开SolidWorks软件,
新建一个空白的零件文件。
02:
如下图所示,创建一个草图。
首先点击工具栏中的“草图绘制”,
然后,
笔者选择了“前视基准面”为草图平面。
03:
如下图所示,
画一个下图中的草图,
大概相似就行了,
这是刻章的主体轮廓,
每个刻章都有不同,
笔者是参考笔者所在公司的刻章外形画的,
你们也可以按照自己的想法设计,
画完轮廓草图之后,
千万别忘了“退出草图”。
04:
如下图所示,
首先用鼠标左键选中刚刚画的草图,
然后回到特征工具栏,点击其中的“拉伸凸台/基体”图标,
随后软件弹出下图中的“凸台-拉伸”对话框,
我们根据自己的感觉设置拉伸高度,
很明显,笔者觉得拉伸60比较合适,
最后别忘了点击对话框左上角的√。
05:
如下图所示,
点击特征工具栏中的“参考几何体”下方的三角形,
在其弹出的下拉菜单中点击“基准面”,
随后软件会弹出一个“基准面”对话框,
然后,笔者再设计树中点击“上视基准面”,
再然后,笔者再对话框中输入距离50(比刻章的高度要高就行),
最后就是点击对话框左上角的√了,
至此,
完成基准面的创建。
06:
如下图所示,
首先用鼠标左键选中新创建的基准面,
然后点击工具栏中的“草图绘制”,
就能很顺利的创建一个草图了。
07:
如下图所示,
进入到草图状态,
首先点击工具栏中的中心线命令,
在实体上画好辅助线,
方便后面文字的方向定位。
(先说明一下,之所以要先画辅助线,是因为笔者之前拉伸的实体与现在这个草图的方向有点不配合)
然后点击草图工具栏中的“草图文字”图标(一个大写的字母A),
在曲线一栏选择之前画好的辅助线,
然后取消勾选“使用文档字体”,
然后点击下面的“字体”按钮,
在弹出的“选择字体”对话框中选择“黑体”、“常规”、“25”,
文字对齐方式选择“两端对齐”,
最后点√,
完成草图字体的设置。
08:
如下图所示,
草图文字设置完毕,
点击工具栏中的“退出草图”。
09:
如下图所示,
还是先用哦鼠标左键选中刚刚的“草图文字”,
然后点击特征工具栏中的“包覆”图标,
激活“包覆”命令。
10:
如下图所示,
出现“包覆”对话框,
默认的包覆参数为“浮雕”,这很符合我们的要求,
平面一栏选择红色五角星所在的蓝色平面,
高度设置为2,这个数字要记住,后面用到上,
最后点√。
11:
如下图所示,
点击特征工具栏中的“蓝色凸台/基体”图标,
激活拉伸命令。
12:
如下图所示,
因为没有事先选择草图,
所以只出现一个“拉伸”对话框,
还需要我们自己去选择平面,画草图,
如下红色五角星所在的平面就是我们需要选择的平面。
13:
如下图所示,
进入到草图状态,
首先点击工具栏中的“转换实体引用”图标,
将实体的矩形四边依次选中,
成功创建四条实线,
然后点击工具栏中的“等距实体”图标,
然后将四条新建的实线全部选中,向内偏移1.5,
至此,
草图画好了,
“退出草图”即可。
14:
如下图所示,
回到了“凸台-拉伸”对话框,
设置拉伸高度为2mm,
这个高度应该与之前文字拉伸的高度一致,
说明一下,如果不去改变,它会自动勾选“合并结果”,
所以我们只要打√就可以了
15:
完成以上所有操作,
一个似模似样的“受控”章就造好了。