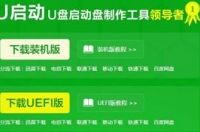工具/材料
Adobe After Effects CC 2018
操作方法
01:
首次打开这个软件会出现下面的这个开始界面,这里直接关闭,因为这这里创建项目会和素材不匹配,我用下面的方法创建一个合成文件。
02:
双击素材窗口,或者依次点击文件→导入→文件...,又或者 直接使用快捷键Ctrl+I,跳出导入文件窗口,如图,导入蓝天和摩托车两个素材文件。
03:
素材导入成功后,现将蓝天图片拖拽到时间线的最上面一个轨道到,接着将摩托车素材拖拽到蓝天的下面轨道,如图。
04:
在菜单栏下方的工具栏中选择第一个鼠标形状的选择工具,选中蓝天素材轨道,这样就可以将高轨道的素材移开不会遮挡住低轨道的素材,方便显示出来,如图
05:
调节素材轨道的时间长度,直接导入的话可以发现蓝天的时间比较长,摩托车的时间比较短,这里让蓝天的长度匹配摩托车的长度,如图,长度调节一致。
06:
合成的总时长也要和素材的时长同步,默认创建一个合成的时间长度是30s,显然时间比素材的时间长,这样在没有素材的地方就会显示成合成的背景色,一般在没有素材的地方会黑屏显示。
07:
这里就将暗淡的天空替换成图中的蓝天白云状,依次点击效果→过渡→线性擦除,如图
08:
将参数重新调整,大概如下:
过渡完成30%
擦除角度0°(0倍)
羽化180
调整后效果就会自然许多。
09:
继续改善效果
依次点击菜单栏 效果→颜色校正→曲线
10:
这里调整蓝色通道会将天空的亮度改善,然后调整曲线,天空就会更蓝!
11:
可以使用菜单栏下面工具栏中的选择工具,移动蓝天的位置,让整体效果更佳!
12:
最后渲染导出即可
依次点击文件→导出→添加到渲染队列
13:
点击输出位置,将渲染后的文件输出到合适的文件路径中去!
14:
点击输出模块进入其设置界面,选择输出的文件格式,这里就以mov格式为例,那么选择的就是QuickTime格式。
15:
点击渲染队列的渲染按钮开始渲染,渲染的时间和素材大小以及电脑内存大小、CPU有关!
16:
文件渲染完成后会导出到自己设置的文件路径中,如图,可以使用播放器打开。
特别提示
新手朋友请仔阅读细步骤6、7、8,并按照整个教程亲自操作,视频教程会在合适的时间推出!